![Information to Undervolting your GPU [Step by Step] Information to Undervolting your GPU [Step by Step]](https://www.cgdirector.com/wp-content/uploads/media/2024/04/Guide-to-Undervolting-your-GPU-Twitter.jpg)
Undervolting and overclocking have all the time been thought-about a playground for the fanatic group. And rightly so, with voltages, core clocks, and so forth., it’s an advanced little world for the typical person.
However the course of has develop into way more easy up to now few years – with producers outright disabling settings that may trigger injury to your GPU.
Do You Actually Have to Undervolt Your Inventory GPU?
Effectively, want is simply too sturdy a phrase. I’d say it’s a good suggestion within the present market.
NVIDIA’s launch of the RTX 4090 appears to cement the period of power-hungry GPUs. Nevertheless, even elements just like the RTX 4090 CAN run effectively (when not pushed previous a sure level).
Undervolting lets you, within the worst-case situation, lose just a few proportion factors of efficiency in change for a comparatively giant drop in energy consumption.
Is it price it? Effectively, it actually might be.
Right here’s an influence scaling chart from Tom’s {Hardware} that exhibits the efficiency of the RTX 4090 at varied energy limits.
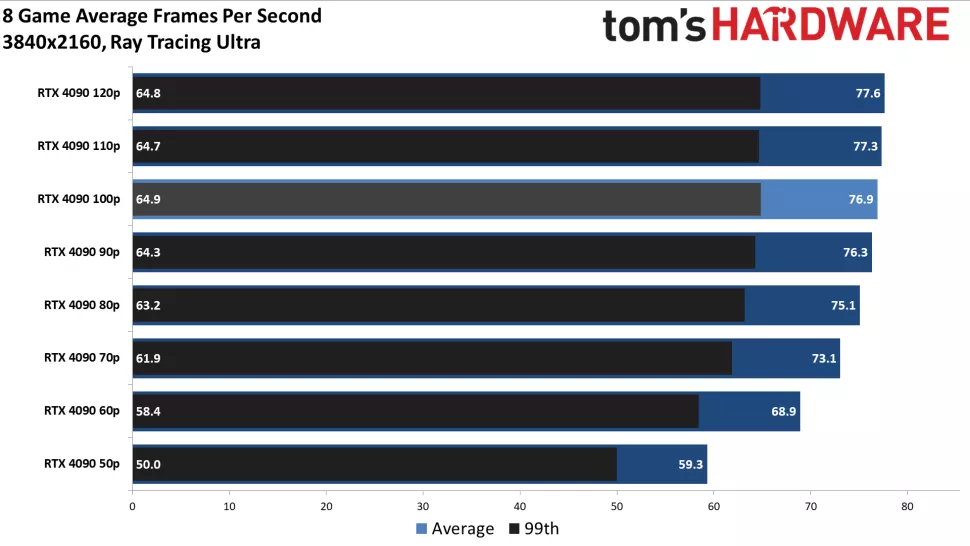
As you may see, even with a 70-80% energy restrict, an RTX 4090 nonetheless retains most of its efficiency. Kinda begs the query…why was this card even pushed up to now over its effectivity candy spot? However that’s a rant for an additional day. For now, let’s get again to creating do with what we’ve got.
Though the method of undervolting is comparatively protected, do needless to say any tweaks to inventory configs can introduce instability (within the type of crashes, freezes, and so forth.).
What’s extra, each GPU (each single chip) is completely different when it comes to what it may deal with from a efficiency and voltage standpoint. So, what works for our GPUs won’t be just right for you, or vice versa.
It’s with excellent motive that we frequently suggest to not fiddle with overclocking in relation to workstation duties. So, go down this street provided that you’re prepared to sit down down and dedicate a while to discovering the candy spot on your GPU.
On this information, we’ll attempt to scale back the facility consumption and working temperatures of an ASUS ROG Strix RTX 3070 Ti with out giving up an excessive amount of efficiency. However you may apply the data right here to any GPU, by simply altering the clock velocity targets.
Undervolting: What Precisely is it Anyway?
Whereas undervolting refers to limiting the voltage that your GPU can demand, to carry down temperatures and decrease energy consumption.
In case you’re solely shedding 5% efficiency with a 20% drop in energy consumption, is it price it?
Effectively, that’s as much as you to resolve.
Though a easy undervolt provides you wonderful stability with out an excessive amount of tinkering, it additionally leaves some efficiency on the desk.
Alternatively, a mix of undervolting and overclocking (sure, it sounds counter-intuitive) gives one of the simplest ways to get pleasure from inventory or better-than-stock efficiency with out extreme energy consumption.
Nevertheless, this technique does compromise on stability until you set some critical time into the method.
What You Want
- A supported GPU
- MSI Afterburner (for each Nvidia and AMD) or Radeon software program (for AMD solely)
- Monitoring Software program (HWinfo)
- Stability Testing App (OCCT):
Though you may undervolt Nvidia (as much as Pascal), AMD Radeon GPUs (any), and Intel Arc GPUs with MSI Afterburner, AMD and Intel offer you entry to those settings of their respective driver software program.
Notice – Try which graphics playing cards from group inexperienced and group pink are price shopping for in our useful purchaser’s information with benchmarks.
First, obtain MSI Afterburner (solely use the MSI web site or Guru3d, as there are a lot of spam/malware-infested variations on the market).
It gives you management over your graphics card, no matter model, permitting you to watch and tweak settings like fan velocity, reminiscence and core clocks, and naturally, voltages.
If you wish to be taught extra about MSI Afterburner, take a look at our article on it.
You’ll additionally want a monitoring instrument like HWinfo, to get real-time readings for energy, voltage, temps, and so forth.
Explaining Some Jargon
Though the method of undervolting itself is fairly easy, understanding what’s taking place is a little more advanced.
I’ll be utilizing just a few phrases all through the information, so right here’s a listing with their clarification:
- Voltage-Frequency Curve / Voltage Curve: Refers to a graph plotted between voltage and frequency. It tells the GPU what voltage (in mV or millivolts) it must hit a sure clock velocity (frequency in Hz). Taking part in round with this curve in varied methods is principally undervolting, overclocking, and so forth.
- Default Voltage-Frequency Curve / Default Curve: Refers back to the default curve set by your GPU producer to maximise stability. Right here, the producer units voltage values for each frequency your GPU needs to hit, adhering to a protected sufficient restrict to make sure stability.
- Undervolt: Limiting the quantity of voltage that may be despatched to your GPU. This, in flip, limits the frequency your GPU can attain.
- Overclock: Pushing clock speeds larger than what the producer initially set.
- Clock Offset: Including a set bump/drop to clock speeds with out caring about its present worth. So, in case your GPU is working at 2000MHz and also you set a +200MHz clock offset, your present clock velocity turns into 2200MHz (2000 + 200).
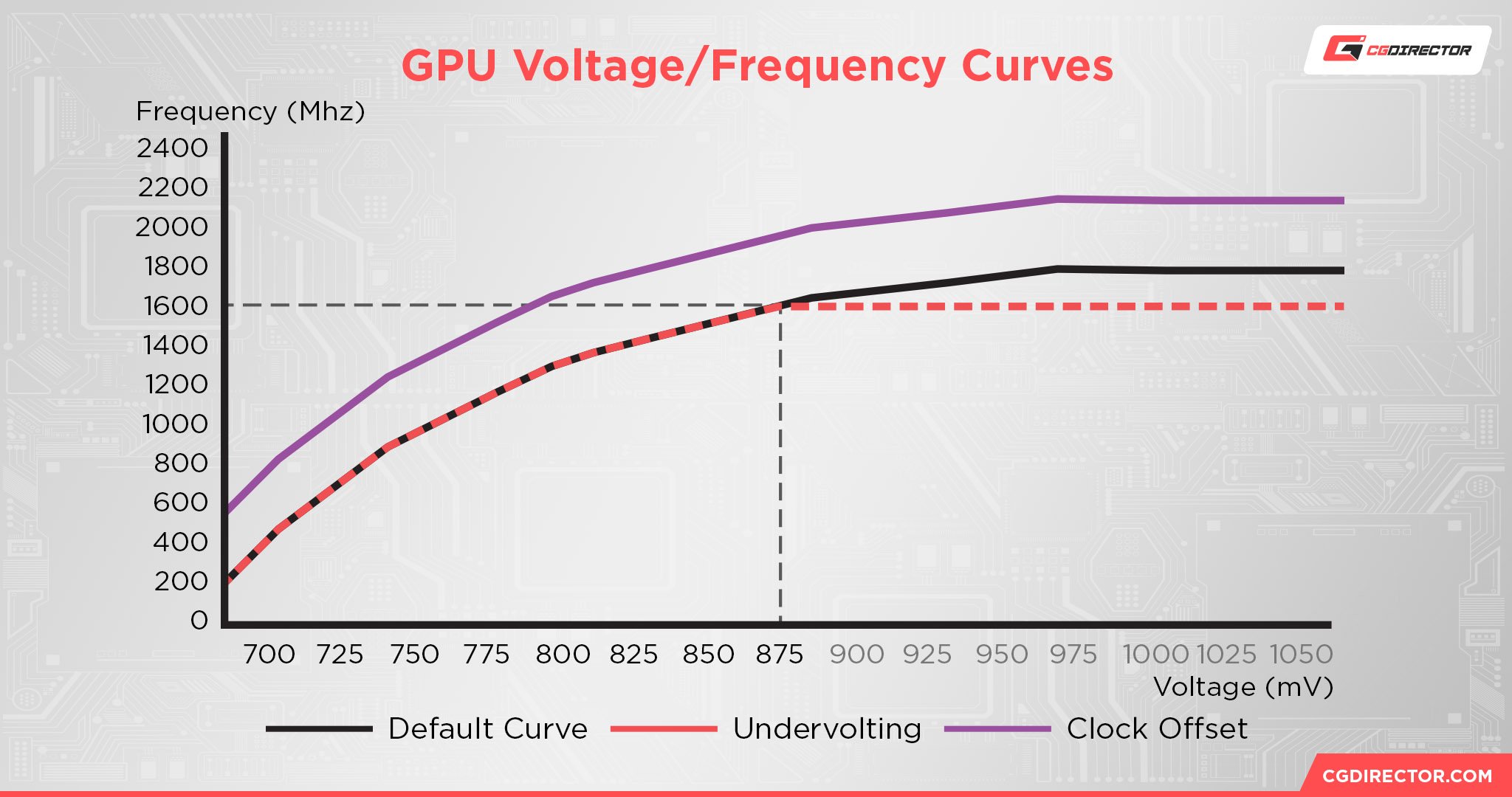
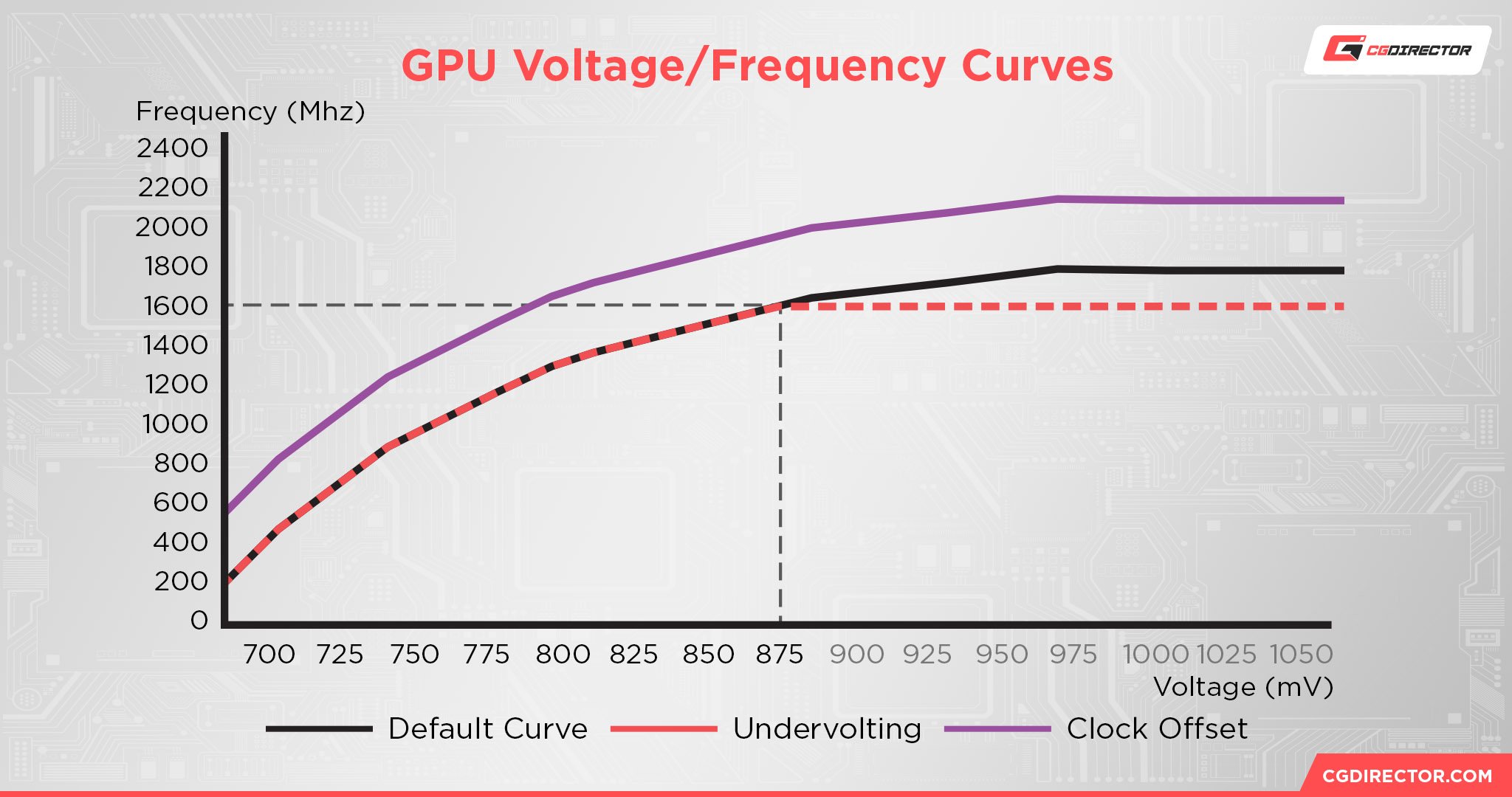
Navigating MSI Afterburner: Understanding the UI
If you open MSI Afterburner, you’ll be greeted with a type of intimidating interface that both seems to be like this:


Or like this:


The interface you see depends upon the model of Afterburner you’re utilizing. In case you obtained it from the MSI web site, you’ll see the primary interface, and for those who’ve downloaded it from Guru3d, you’ll doubtless see the second.
I just like the MSI pores and skin a lot better than different choices, however some people choose the second interface. So, follow no matter you’re most snug with.
For this information, I’ll use the MSI pores and skin.
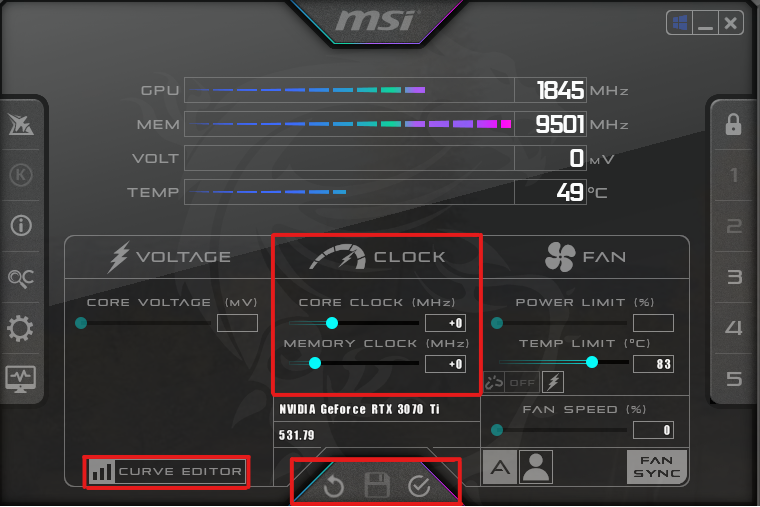
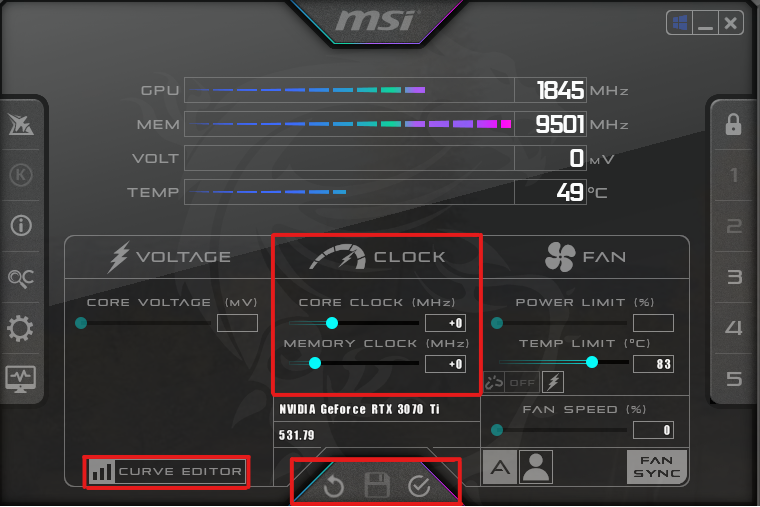
It’s essential to not get overwhelmed by the interface. Give attention to the highlighted elements. These 3 areas are all you want for now.
The underside-center options 3 buttons: reset to inventory settings, save settings, and apply settings. Subsequent, you’ll additionally want the curve editor (left) on your undervolt.
Getting Began: Set a Baseline
Earlier than we begin tweaking dials and settings in Afterburner, it’s essential to know your baseline degree of efficiency. How?
We’ll use a mix of V-Ray (CUDA and RTX) and Unigine Superposition to search out a great place for efficiency. For the needs of this information, I’ll be utilizing an ASUS ROG Strix RTX 3070 Ti Graphics Card.
Whereas the V-Ray benchmark helps us get an concept of how rendering workloads will probably be affected, Superposition focuses on gaming efficiency.
Notice – the baseline efficiency numbers shouldn’t be in contrast with different RTX 3070 Ti GPUs because the check system wasn’t clear and there have been a number of video-related workloads operating on the time. Nevertheless, these workloads remained constant all through all checks, so shouldn’t have an effect on our consequence.
Unigine Superposition 1080p Excessive: Inventory Settings
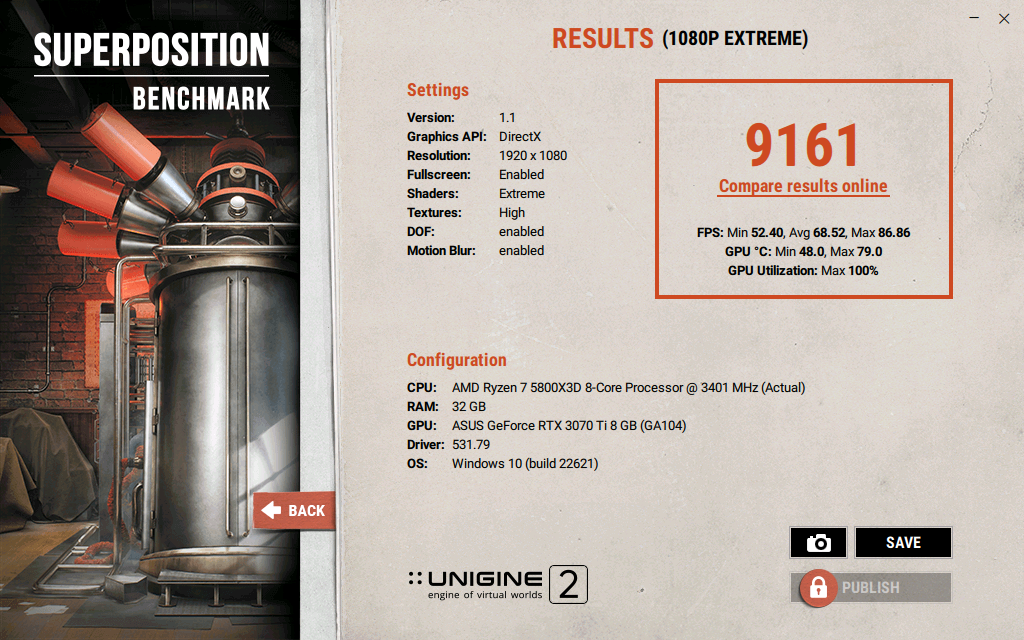
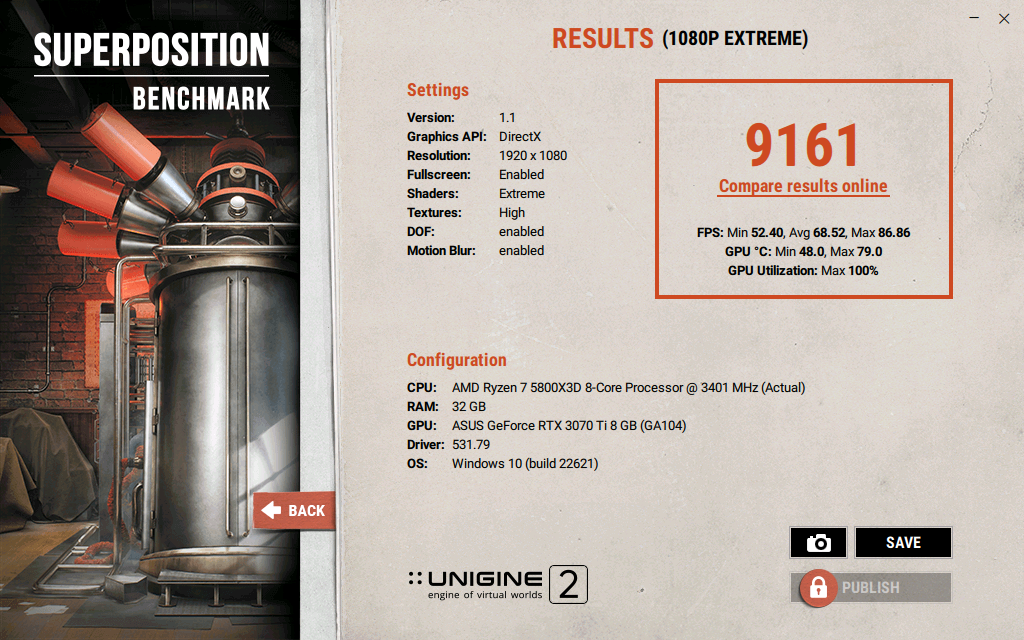
Chaos V-Ray GPU CUDA: Inventory Settings
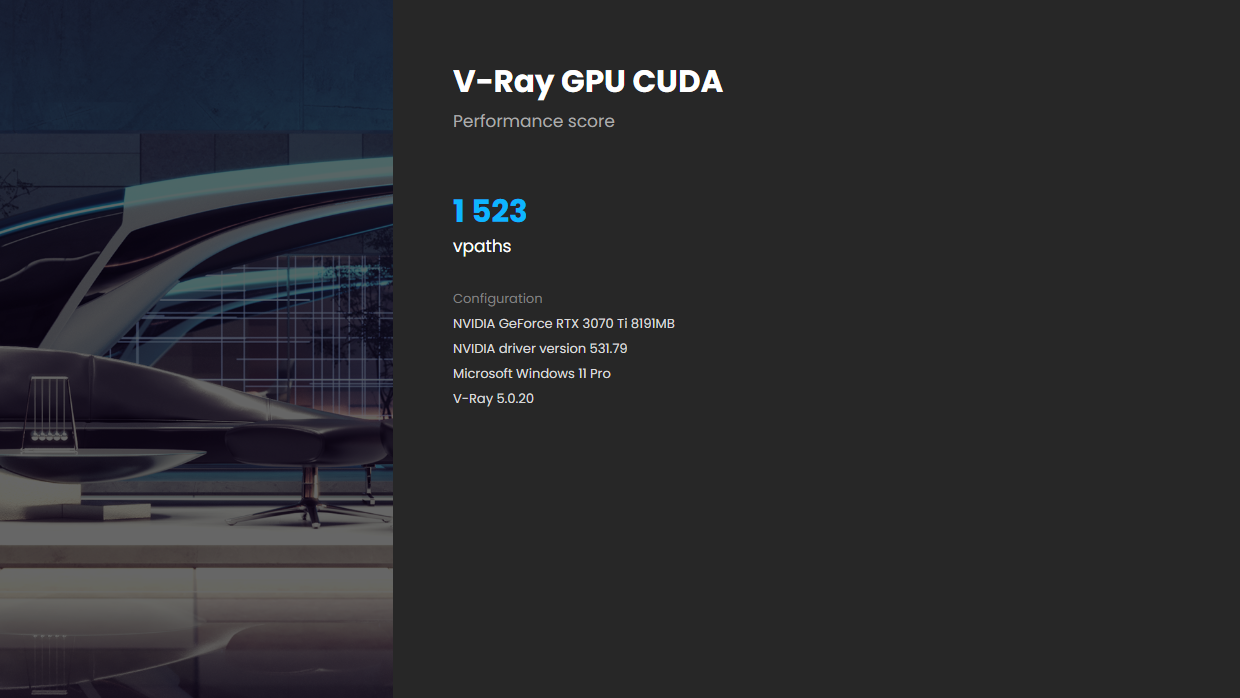
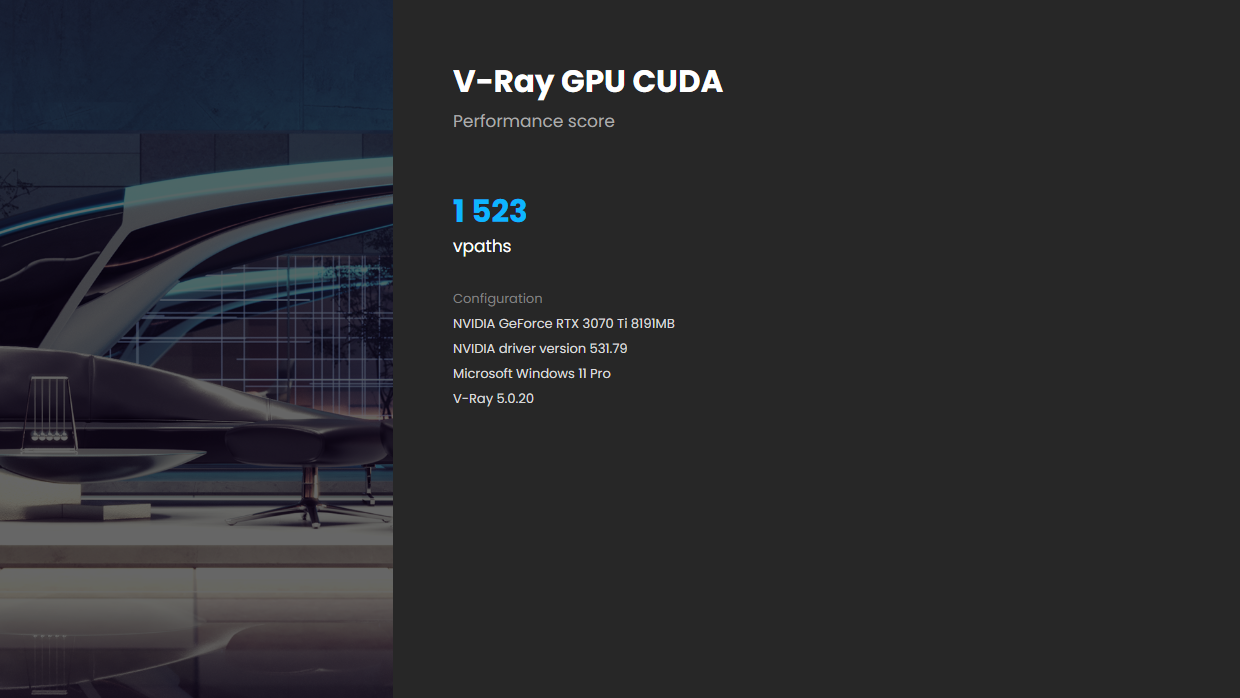
Chaos V-Ray GPU RTX: Inventory Settings
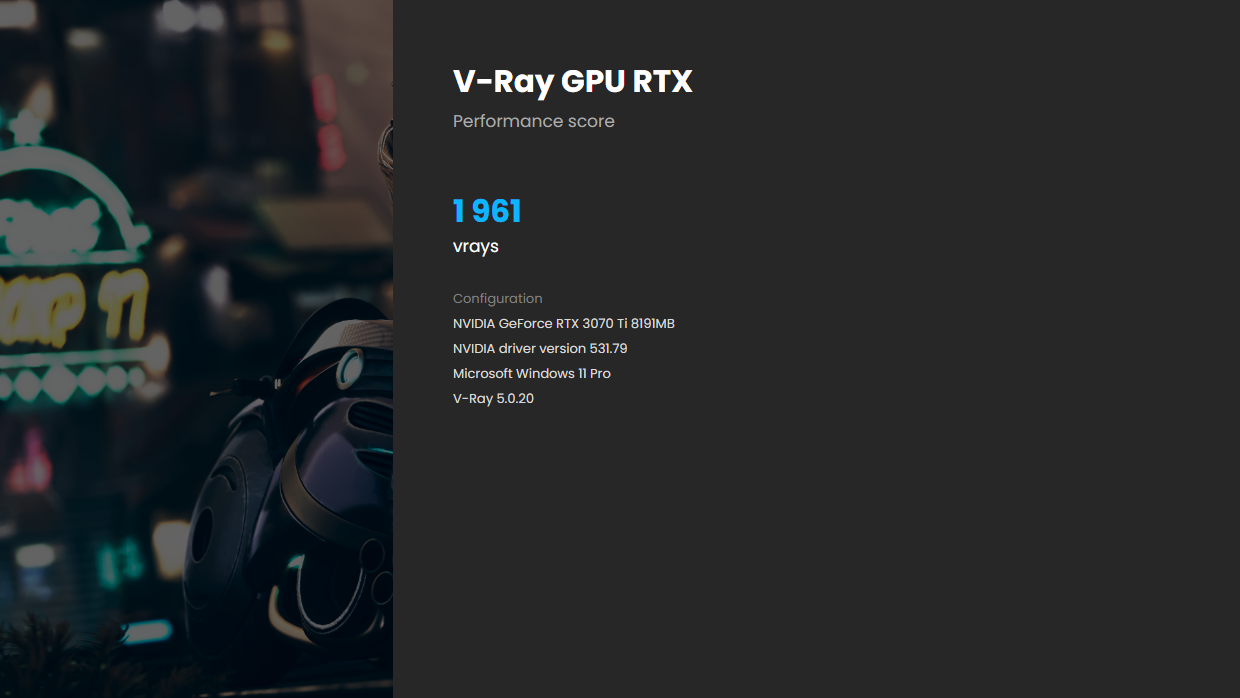
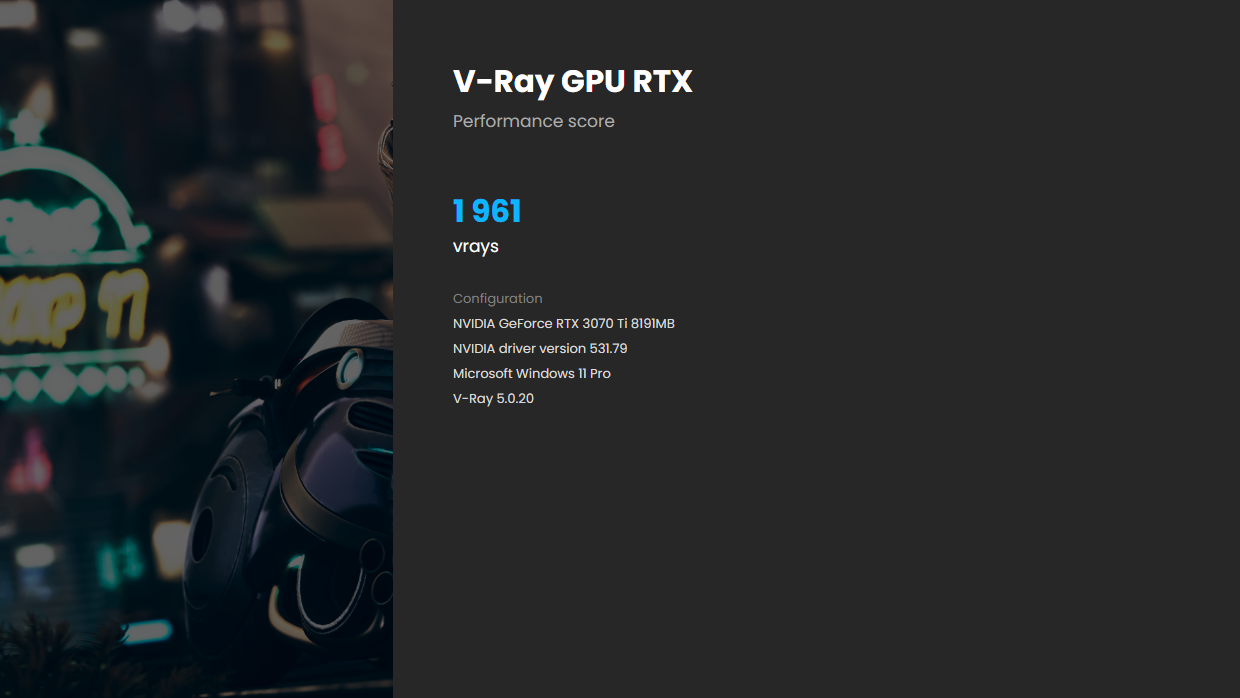
Monitoring: Inventory Settings
So, throughout our inventory benchmark runs, HWinfo exhibits us fairly a little bit of helpful info.
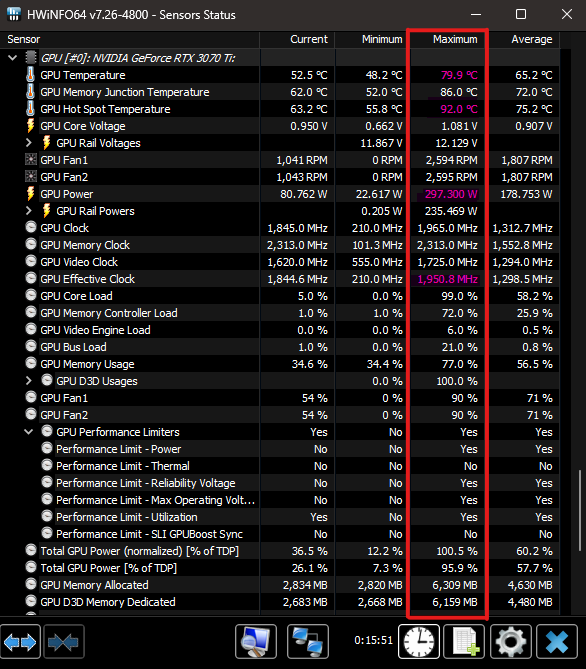
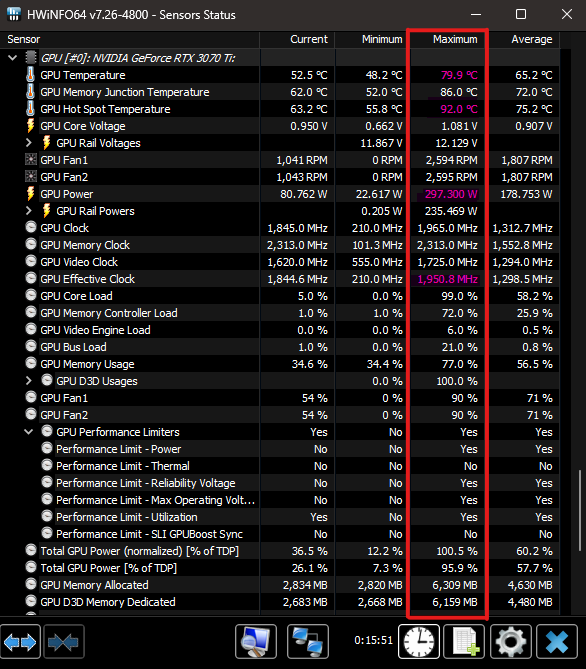
A few issues to notice right here:
- The hotspot temperature goes nicely over 90°C after a number of benchmark runs.
- Clock speeds begin at round 1977 MHz and settle at round 1950-1930 MHz after just a few runs.
- Energy draw maxes out at 300W throughout these benchmark runs.
- Superposition 1080p Excessive: 9161
- V-Ray GPU CUDA: 1523 vpaths
- V-Ray GPU RTX: 1961 vrays
Getting Began: Undervolting on the Default Voltage Curve Utilizing Afterburner
So, our first goal could be to decrease temperatures and energy draw with out giving up an excessive amount of efficiency. Nevertheless, we additionally don’t need to compromise on stability in any respect.
Let’s get began, then, lets?
Now, carry up the curve editor in Afterburner by both urgent Ctrl + F or clicking the Curve Editor button.
You must see this window:
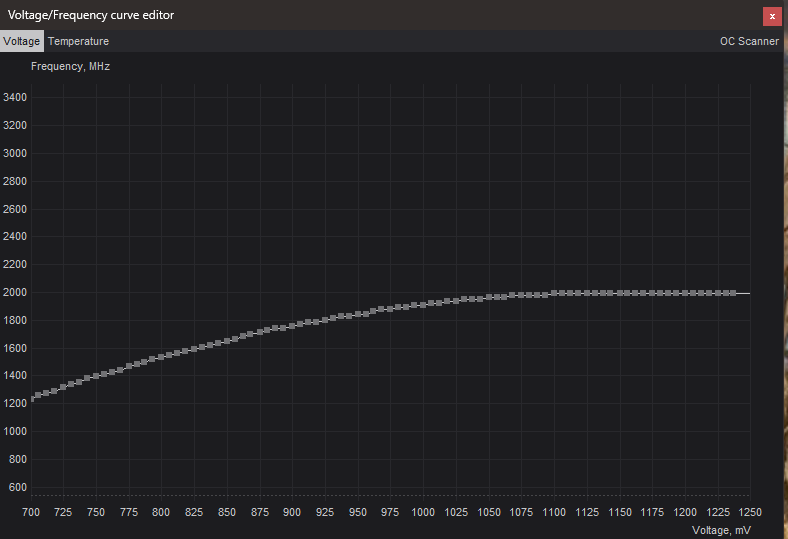
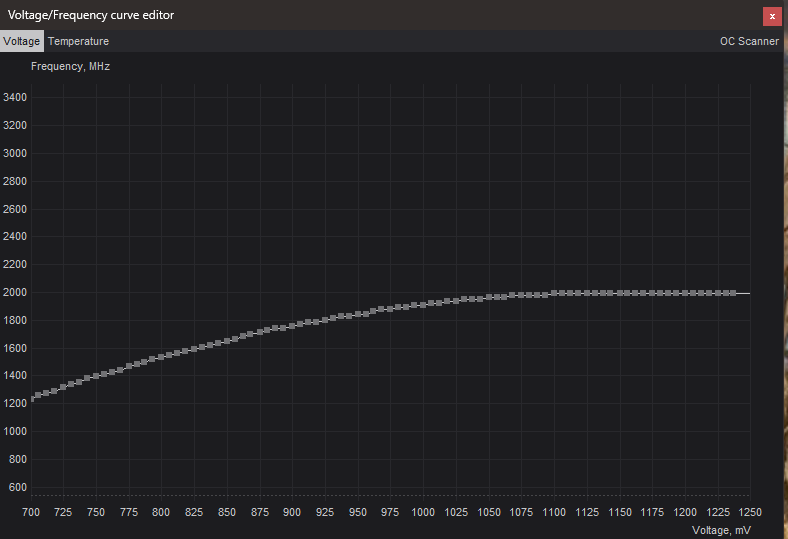
That is your Voltage/Frequency curve editor. For now, ignore the temperature tab.
For a easy undervolt, choose a low-mid-ish voltage. Say, 900mV and mark that time on the curve with a left click on. It’ll now appear like this:
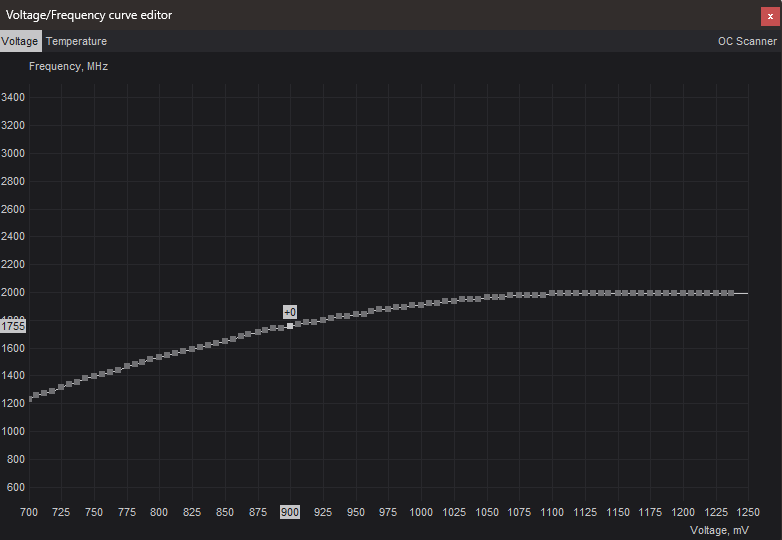
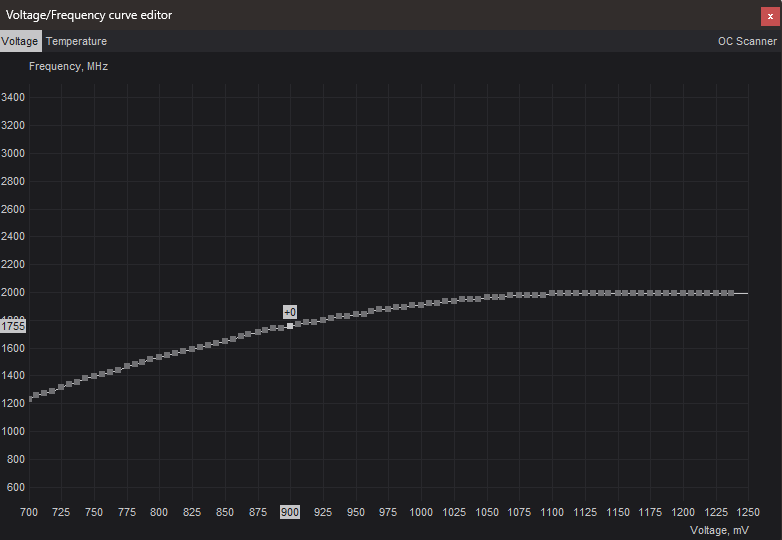
Subsequent, maintain down the SHIFT key and maintain down left click on wherever on essentially the most excessive proper facet of the graph (NOT ON THE CURVE) and drag to the left, choosing the whole space as much as 900mV. Be sure that the 900mV level can also be included in your choice.
Your curve editor ought to now appear like this: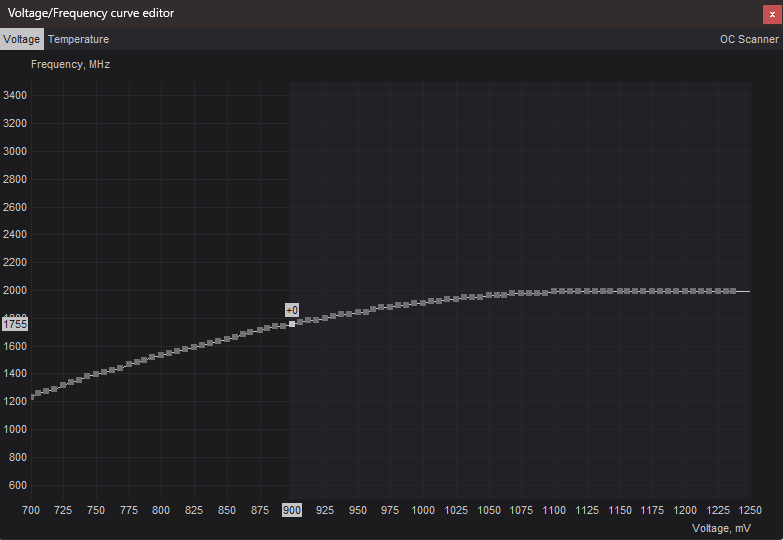
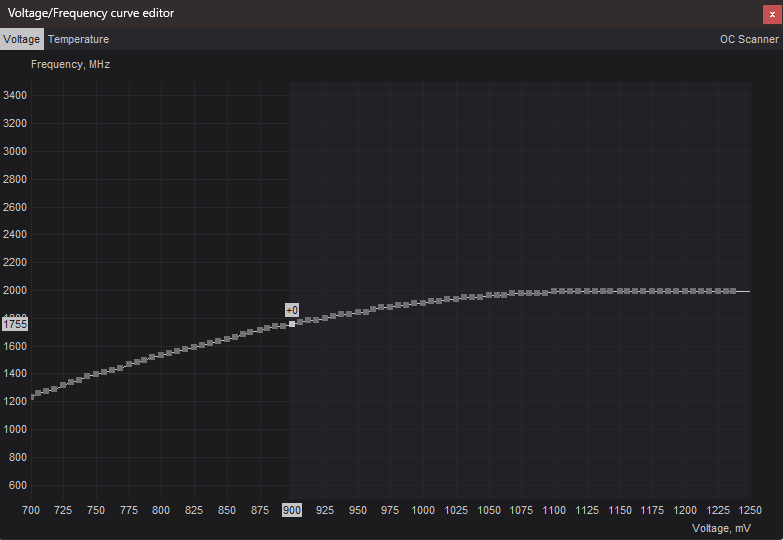
Virtually there! Now, maintain down left click on on the curve on that time you beforehand chosen, and drag it down. In case your choice was completed appropriately, you’ll see the whole proper facet of the curve transfer down.
Drag it down previous the bottom a part of your outdated curve. In my case, that is 1200 MHz.
Notice – Anyplace previous that lowest level is ok.
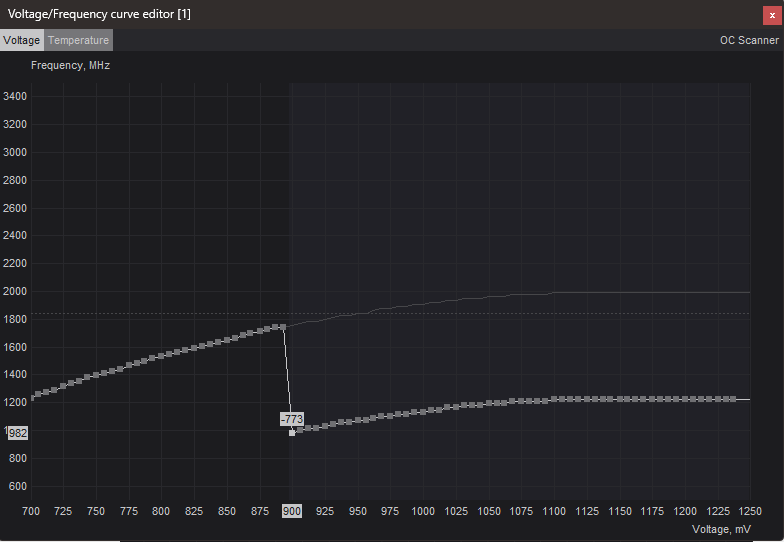
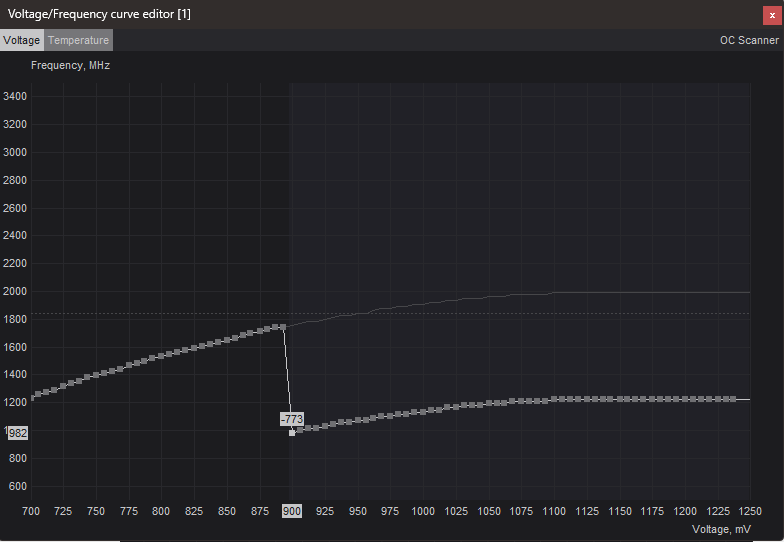
In case you’re seeing your graph look one thing just like the above screenshot, you’re heading in the right direction! Now, return to the Afterburner interface and hit apply (do not forget that button on the underside?).
Your graph ought to now have a form like this: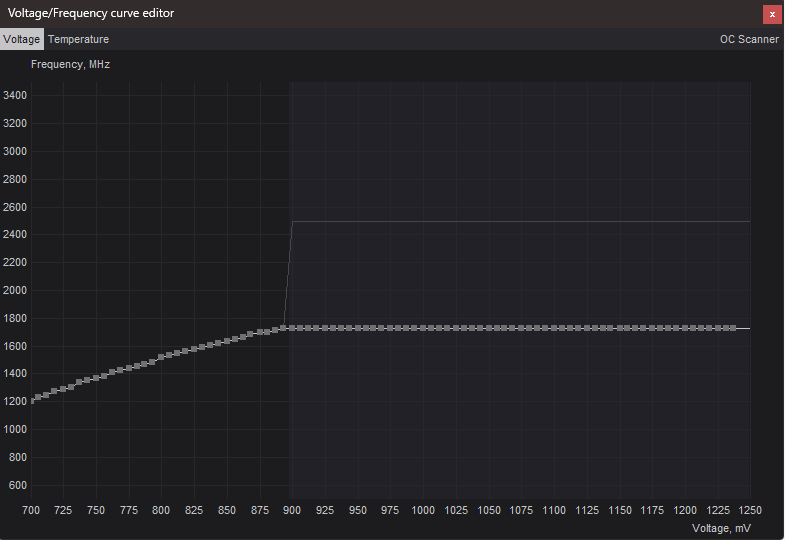
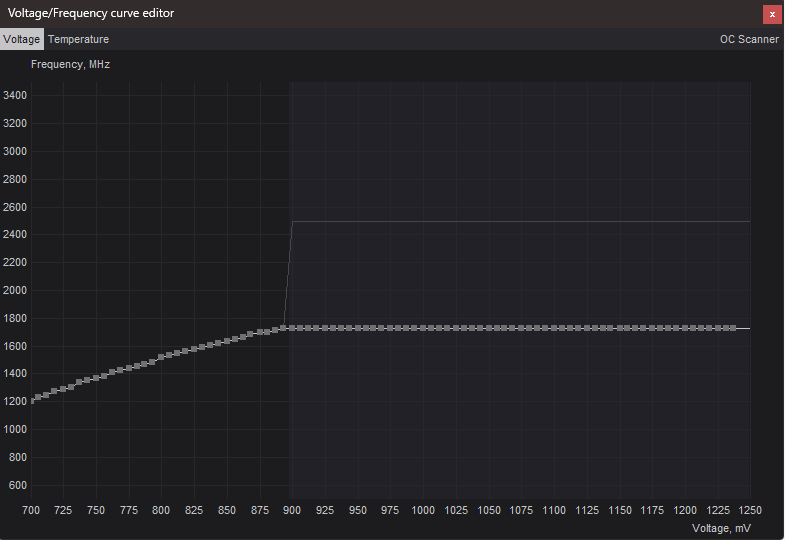
That’s it! You’ve efficiently undervolted your graphics card. Nevertheless, we’ve completed it on the default curve, so you’ll theoretically lose fairly a little bit of efficiency right here.
On the plus facet, since we’re utilizing the inventory voltage curve, there’s no query of instability with this undervolt. So, let’s see precisely how a lot efficiency we’re giving up then.
We’ll run V-Ray and Superposition to substantiate (once more we’ll take the outcomes of the threerd back-to-back run).
Unigine Superposition 1080p Excessive: Undervolt (900mV)
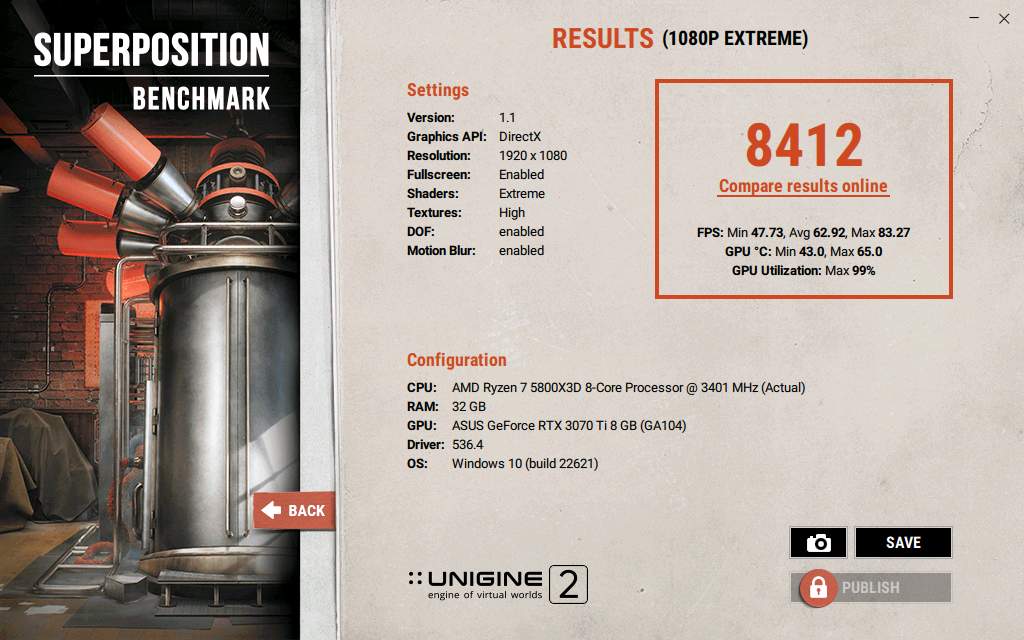
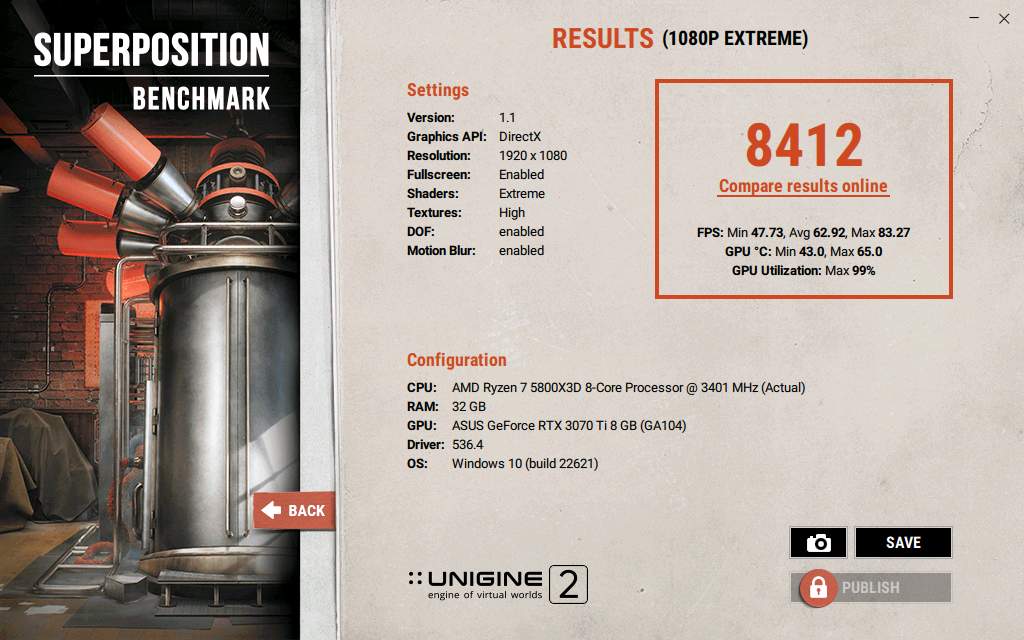
Our Superposition run exhibits that we’ve given up fairly a little bit of efficiency in comparison with inventory. Let’s transfer on to V-Ray and verify these numbers as nicely.
Chaos V-Ray GPU CUDA: 900mV Undervolt
We’re seeing a drop in efficiency for CUDA workloads. However that is anticipated as we’re utilizing the default clock-voltage curve.
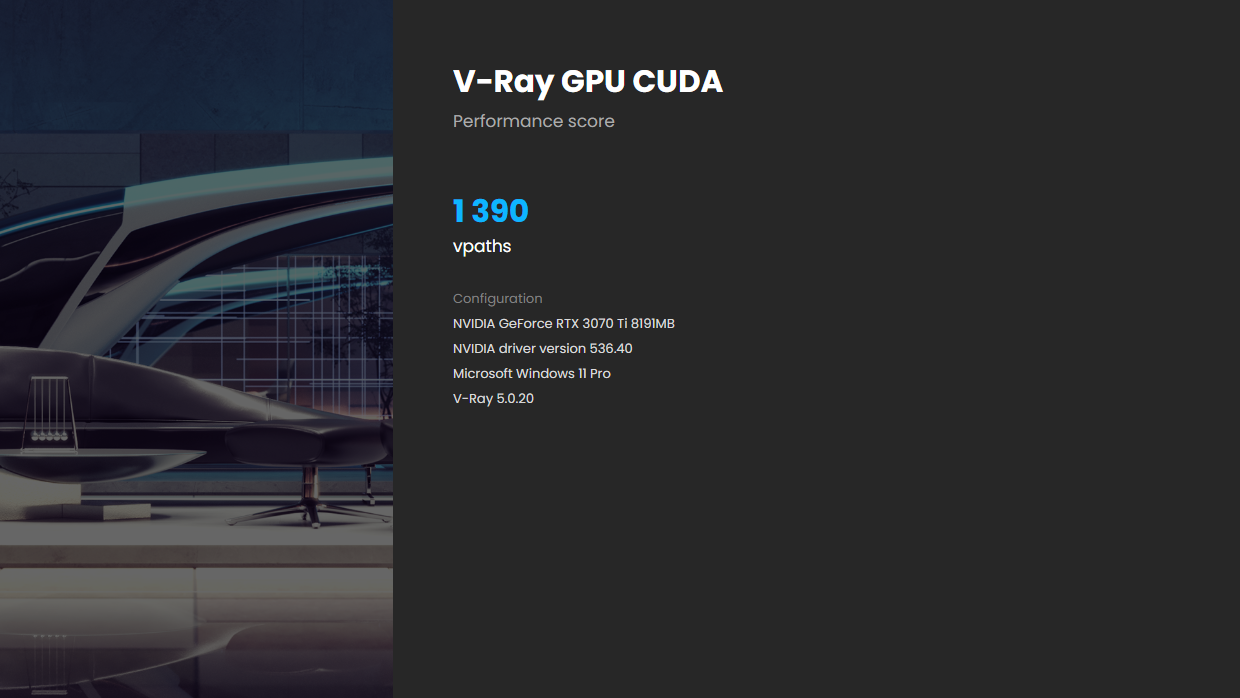
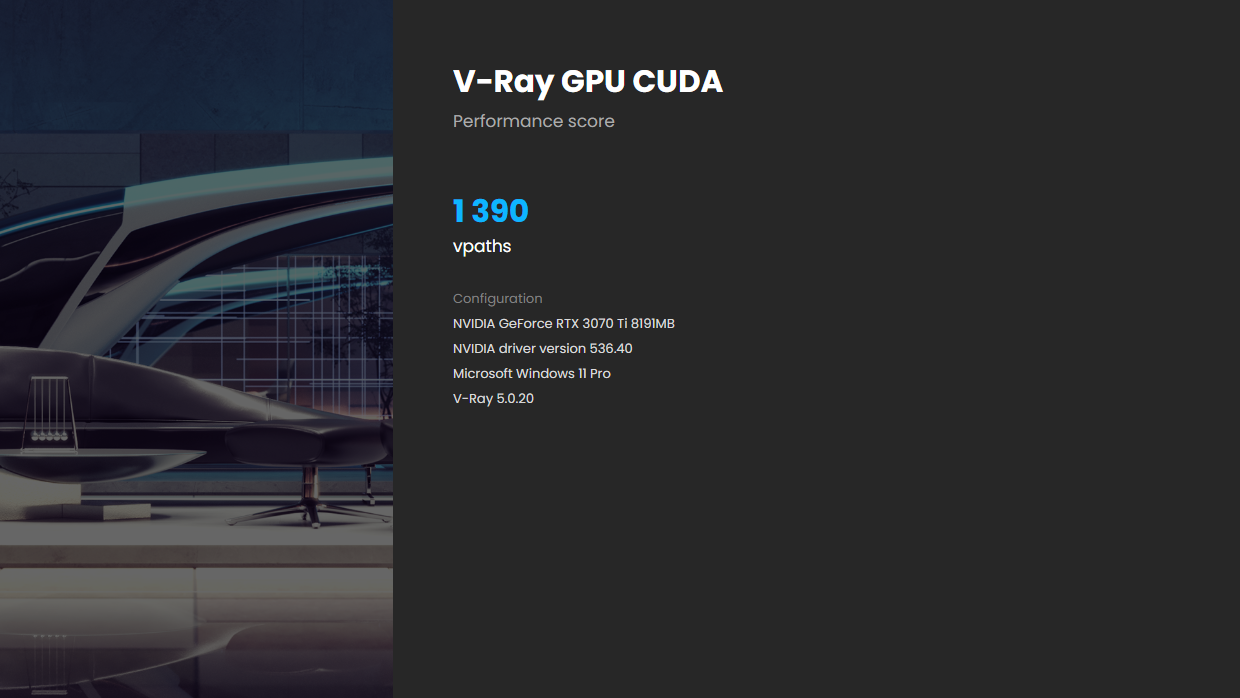
Chaos V-Ray GPU RTX: 900mV Undervolt
The ray tracing benchmark additionally tells an analogous story.
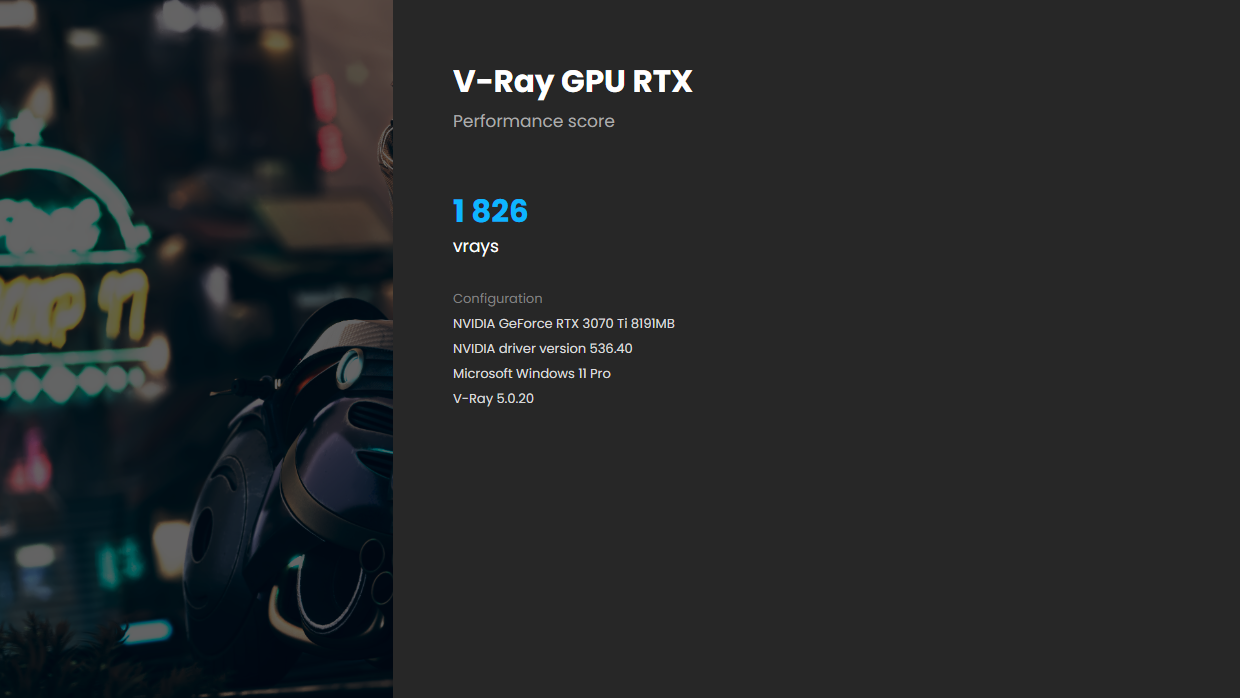
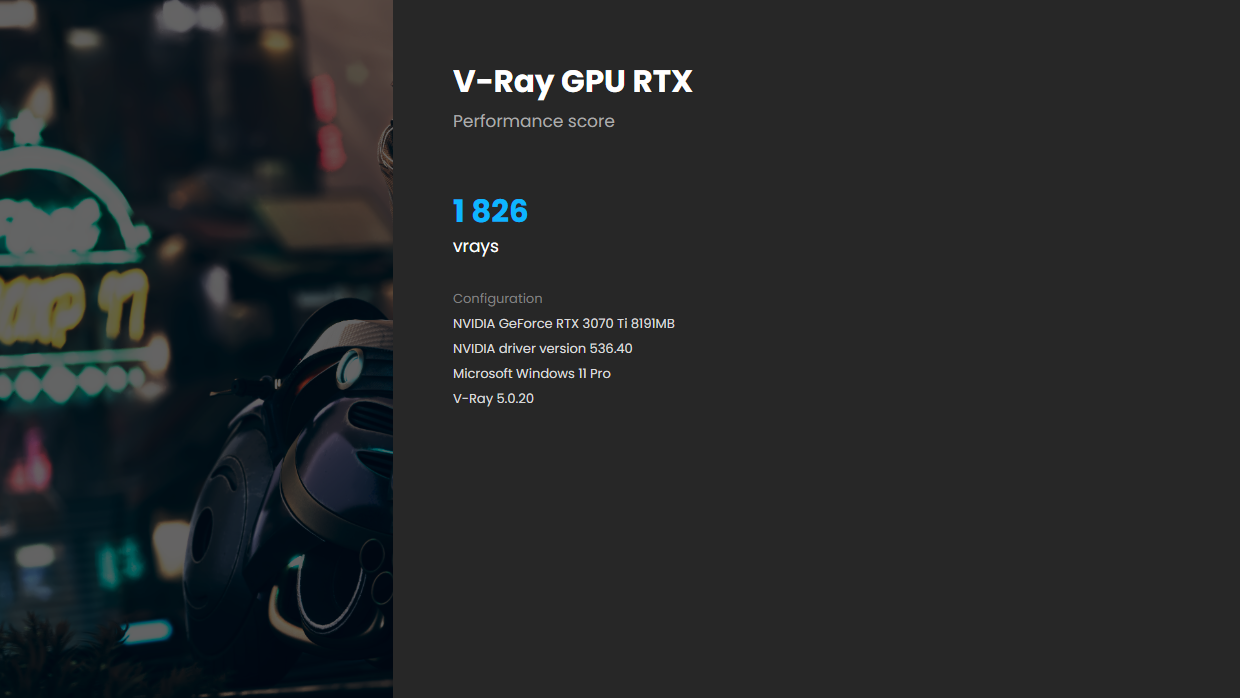
Monitoring: 900mV Undervolt
It’s time to substantiate whether or not our undervolt resulted in a noticeable drop in both energy draw or temperatures, or ideally, each.
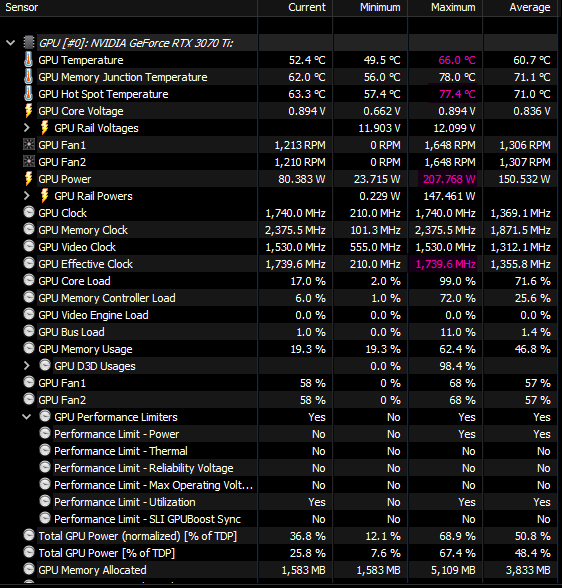
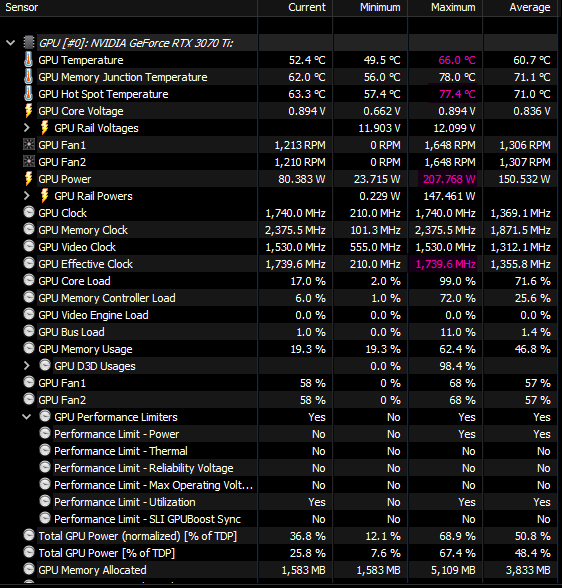
And sure, each energy draw and temperatures have lowered considerably. Let’s reassess these numbers once more:
- Unigine Superposition 1080p Excessive: A inventory rating of 9161 dropped to 8412 with an undervolt. That’s an 8%~ drop in gaming efficiency.
- Chaos V-Ray GPU CUDA: A inventory rating of 1521 dropped to 1390 vpaths on this CUDA benchmark. That’s an 8.6%~ drop in CUDA rendering efficiency.
- Chaos V-Ray GPU RTX: A inventory rating of 1961 dropped to 1826 vrays on this ray traced rendering benchmark. That’s a 6.8%~ drop in RT-accelerated rendering efficiency.
- Energy Draw: The inventory max energy draw of 297.30W dropped to 207.77W with our undervolt. That’s a 30%~ drop in energy draw!
- Hotspot Temperatures: At inventory, the GPU hotspot hit a max of 92°C, which has dropped to 77.4°C with our 900mV undervolt. That’s a 15.8%~ drop in hotspot temperature.
Total, we’ve given up 7-8% efficiency to get pleasure from 30% energy financial savings and a 15% drop in working temperatures. For workstations, I’d suggest sticking to an undervolt on the default curve to maximise stability.
Taking the Subsequent Step: Undervolting with a Clock Offset Utilizing Afterburner
However what for those who don’t need to quit even this a lot efficiency? Effectively, that’s the place an undervolt mixed with a clock offset can assist.
Notice: You do compromise on stability right here, so I don’t suggest workstation customers take this route until you discover the positive factors well worth the threat.
Let’s get to it then, lets?
In case you adopted the undervolt information above, first reset your settings to default utilizing the reset button (marked in pink).
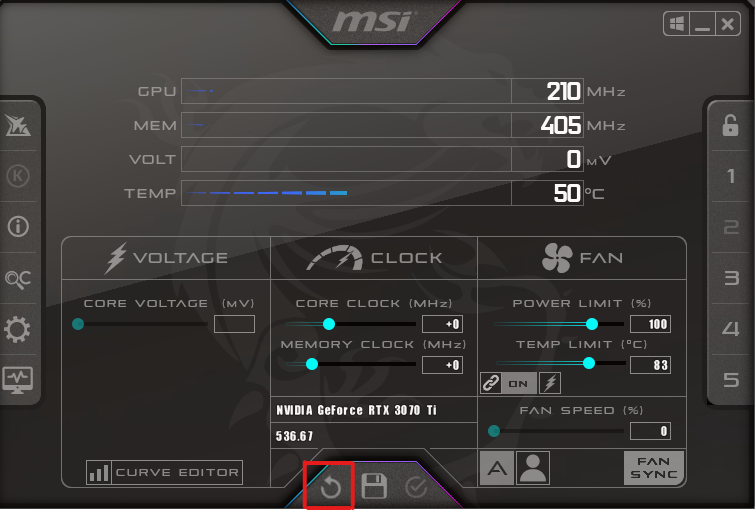
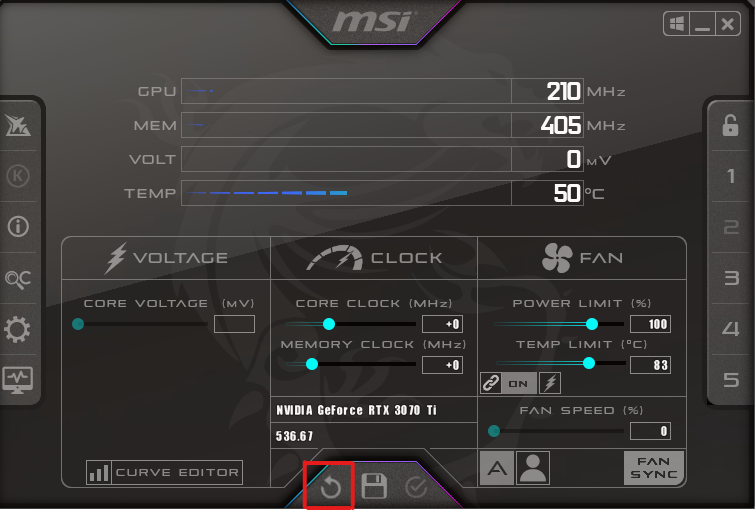
Now, carry up the curve editor utilizing Ctrl + F. You must see your default curve now. Transfer the curve editor window to at least one facet so you may see the primary Afterburner window too.
Below the ‘Clock’ class of the primary window, you’ll discover a “Core Clock” slider with a textual content field subsequent to it. Simply kind within the clock quantity that you just need to offset.
So, for instance, if you would like an offset of +150 MHz, kind in 150 into that field and hit ‘Enter.’
In case you’re utilizing an RTX 20-series or newer GPU, use 15 MHz steps to set an offset (multiples of 15). So, to start out I’ll add a 225 MHz offset to the clock of my RTX 3070 Ti.
When you hit ‘Enter,’ have a look at your curve editor. In case you’ve completed this step appropriately (at any offset of your selecting), it is best to see your complete curve shift up like this:
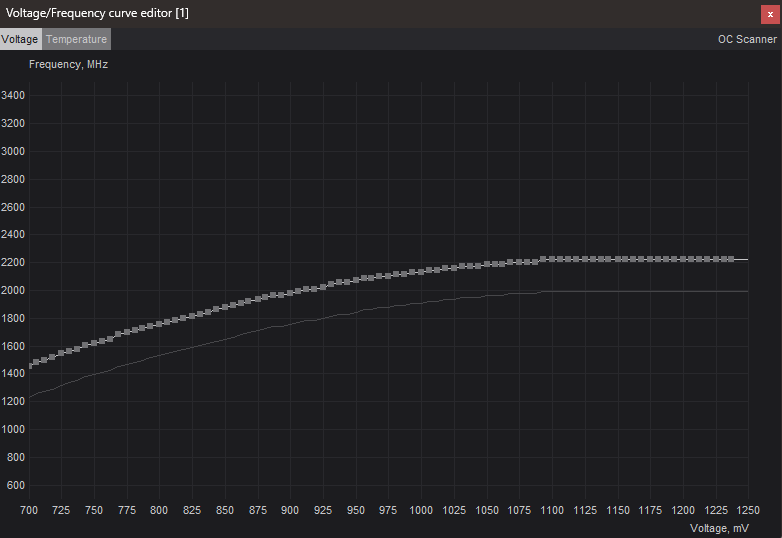
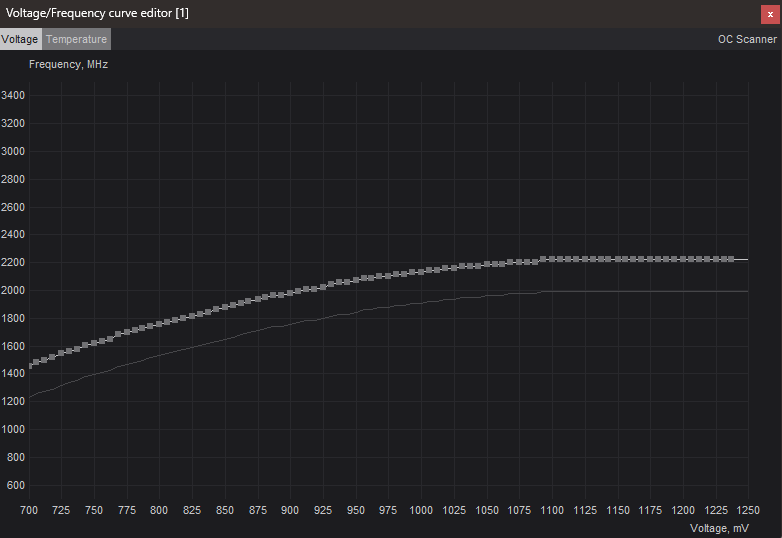
That’s it! You’ve utilized an offset to your default voltage curve.
Now, observe the very same undervolting steps from above to restrict the voltage your GPU can request.
- For a easy undervolt, choose a low-mid-ish voltage. Say, 900 mV and mark that time on the curve with a left click on.
- Maintain down the SHIFT key and maintain down left click on wherever on essentially the most excessive proper facet of the graph (NOT ON THE CURVE) and drag to the left, choosing the whole space as much as 900mV. Be sure that the 900mV level can also be included in your choice.
- Subsequent, maintain down left click on on the curve on that time you beforehand chosen, and drag it down. In case your choice was completed appropriately, you’ll see the whole proper facet of the curve transfer down. Drag it down previous the bottom a part of your outdated curve.
Now, commit these adjustments with the Apply button and also you’re able to do some checks.
Notice: In case you encounter any crashes throughout these checks, bear in mind to reset your settings, decrease your offset by a bit, and repeat the undervolting steps. Rinse and repeat till you’re secure.
Unigine Superposition 1080p Excessive: Undervolt (900 mV) + Clock Offset (+225 MHz)
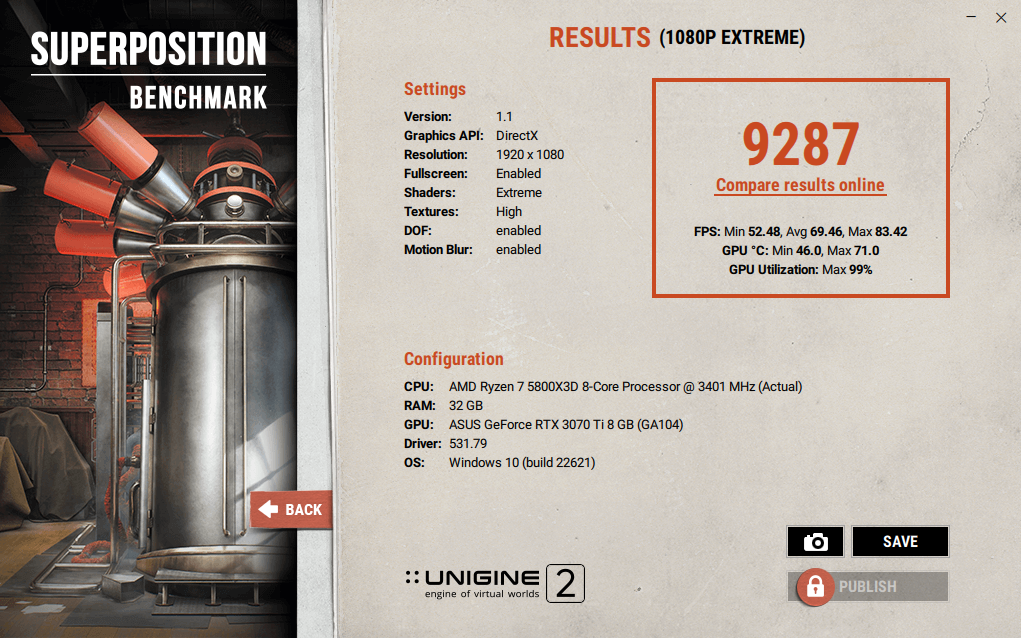
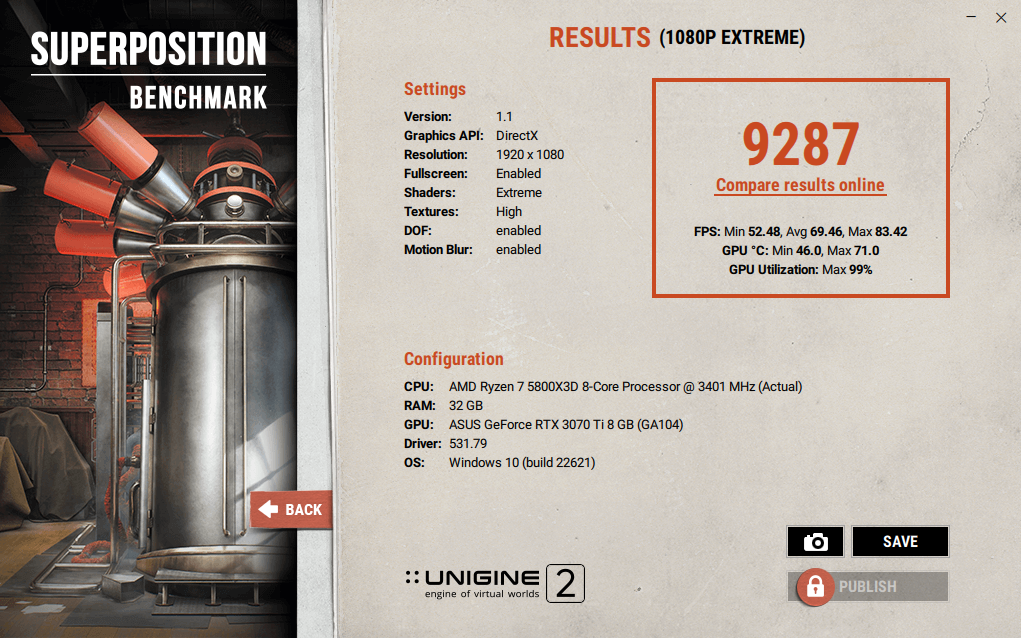
Effectively, that’s a promising begin. Now, the Superposition 1080p Excessive rating is even larger than what we obtained with our baseline check!
Chaos V-Ray GPU CUDA: Undervolt (900 mV) + Clock Offset (+225 MHz)
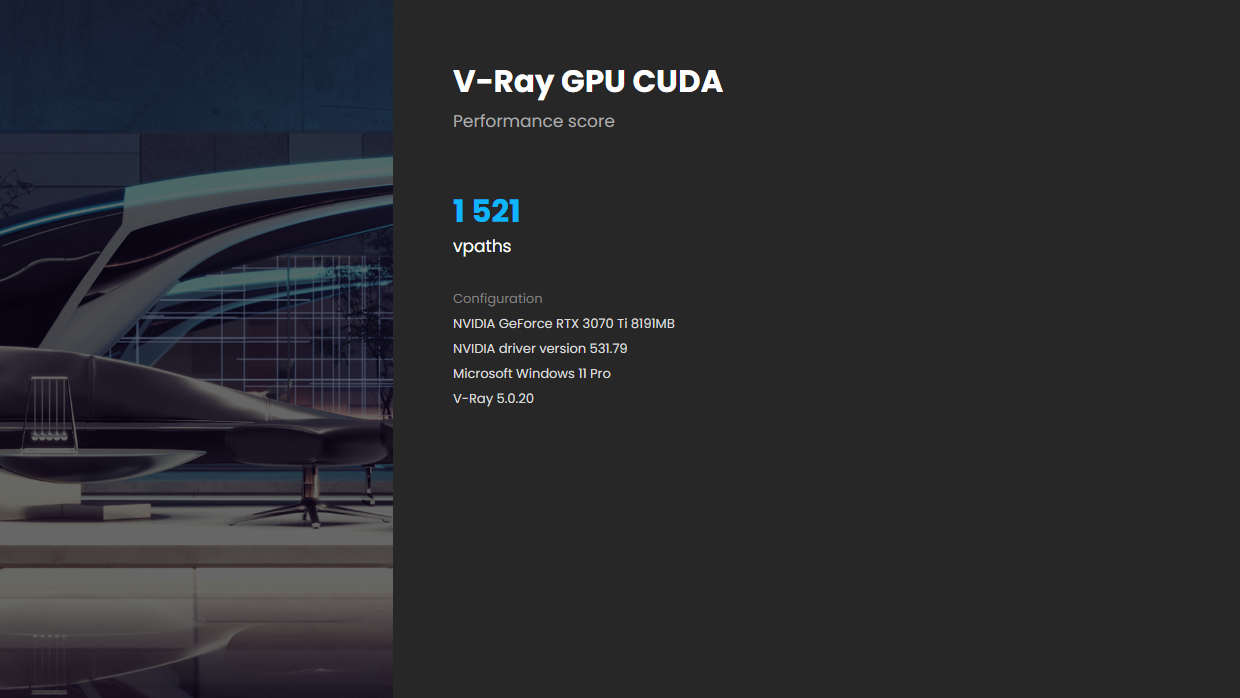
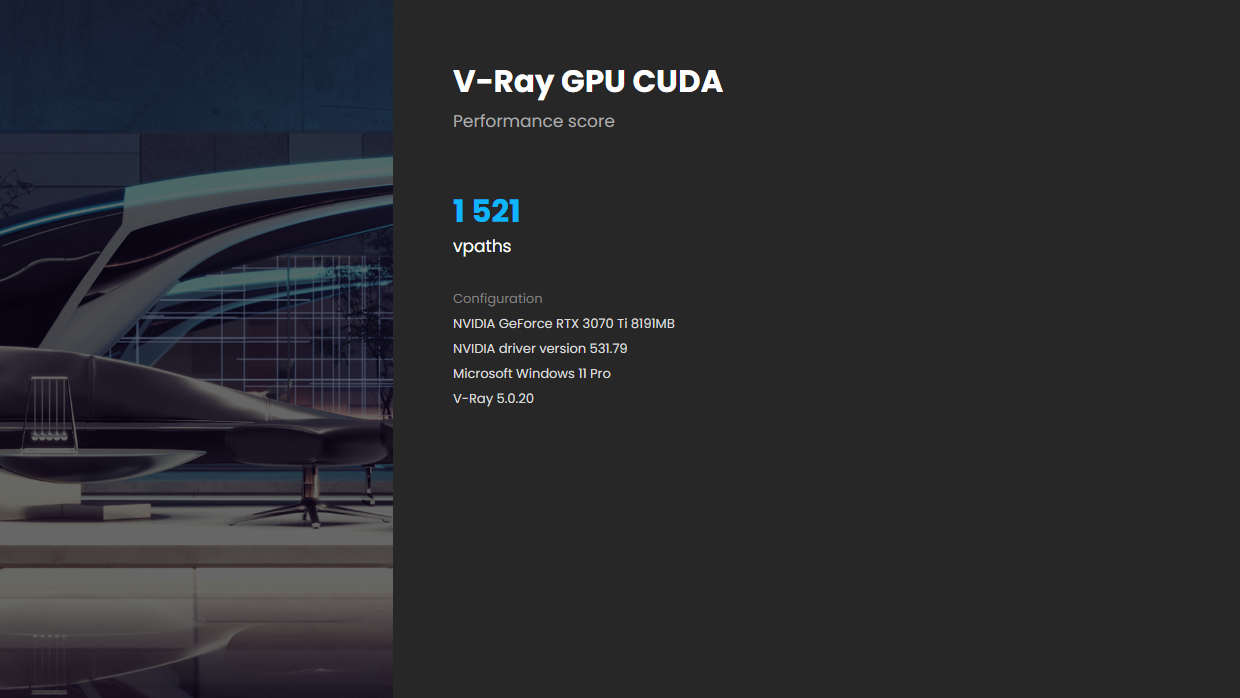
Though we haven’t fairly overwhelmed our baseline numbers in V-Ray’s CUDA benchmark, we’re nonetheless fairly near the margin of error. Adequate!
Chaos V-Ray GPU RTX: Undervolt (900 mV) + Clock Offset (+225 MHz)
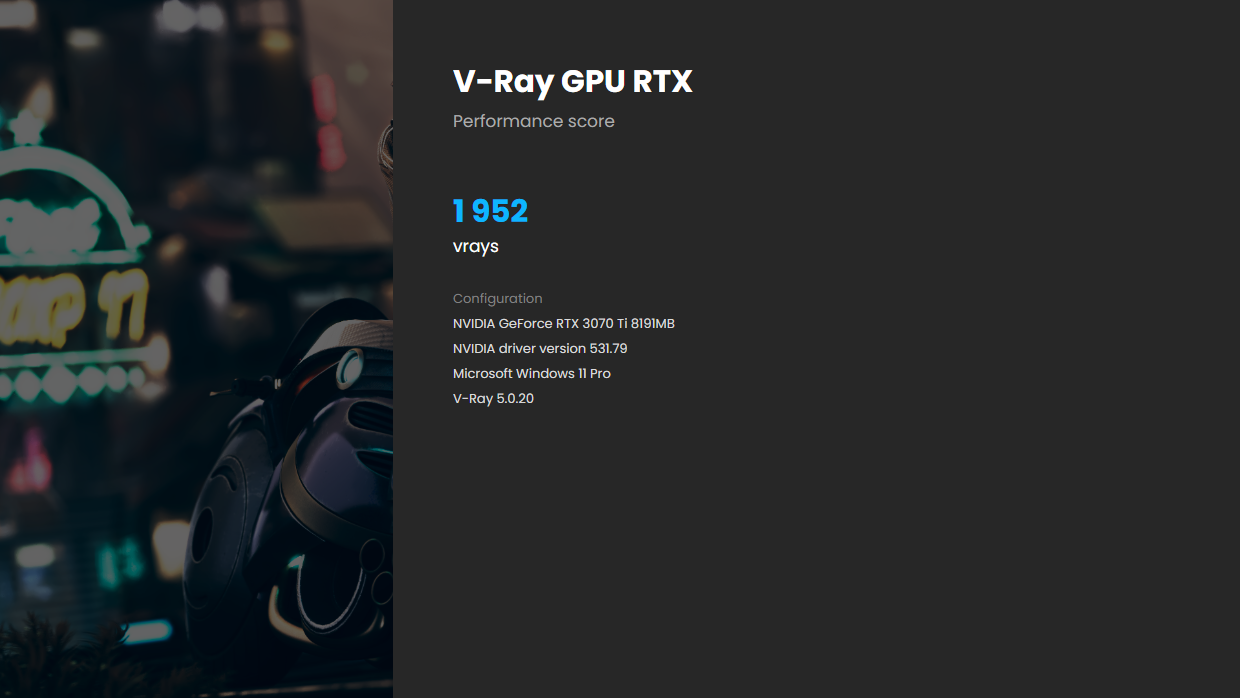
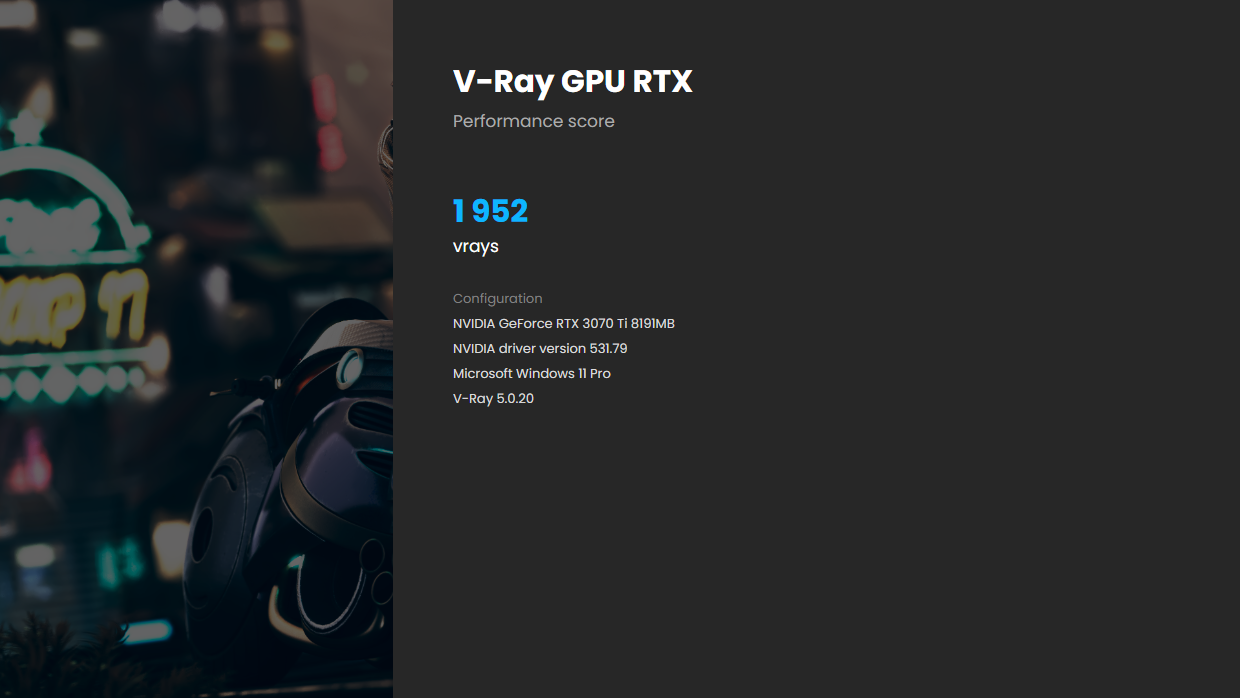
Once more, we attain inside spitting distance of our baseline numbers in V-Ray’s RTX benchmark.
Monitoring: Undervolt (900 mV) + Clock Offset (+225 MHz)
Now that our efficiency is considerably according to our baseline benchmark numbers, it’s time to see whether or not we even gained something from this train.
Let’s evaluate towards our baseline temperature and energy numbers as our efficiency already strains up fairly evenly.
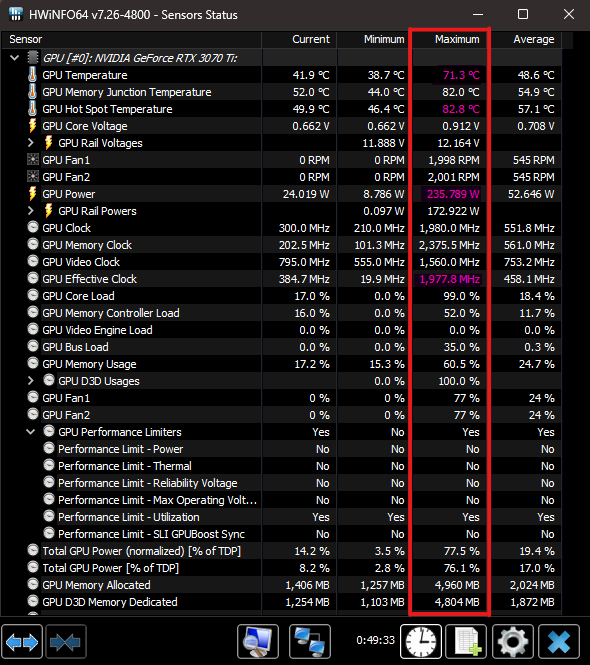
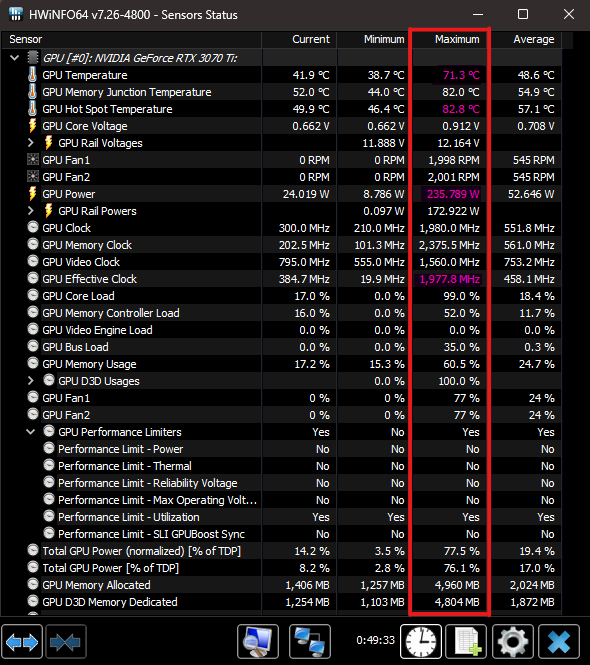
- Energy Draw: The max inventory energy draw of 297.30 W dropped to 236 W with our undervolt and clock offset. That’s a 20%~ drop in energy draw!
- Hotspot Temperatures: At inventory, the GPU hotspot hit a max of 92°C, which has dropped to 82.8°C with our 900 mV undervolt and 225 MHz offset. That’s a ten%~ drop in hotspot temperature.
So, we introduced down energy and temperatures by 20% and 10% respectively and misplaced completely no efficiency from our inventory settings.
However with an offset, you’re not completed but. Be sure to verify stability utilizing OCCT and run it a number of occasions. If OCCT stories errors, crashes, or freezes, decrease your clock offset and take a look at once more.
Like I mentioned, it is advisable to make investments some critical time into attending to the candy spot on your GPU.
Conclusion
Understand that regardless that most GPUs ought to be capable to deal with this undervolt with out an excessive amount of situation, there’ll be just a few that refuse to take action. Bump the voltage up by 25mV and take a look at once more.
In case you nonetheless encounter a crash, bump the voltage up as soon as once more till you’re completely secure. Earlier than we finalize any of those settings, you may run a stress check and verify for any instability utilizing OCCT.
That mentioned, this technique isn’t perfect from a stability point-of-view. I wouldn’t suggest something greater than a really gentle clock offset for a workstation.
Over to You
Have another questions on GPU undevolting? Be at liberty to ask us within the feedback under or you may attain out to our consultants on the discussion board. We’re all the time round to assist!






