
The BIOS, or Fundamental Enter Output System, is the very very first thing that involves life when you hit that energy button.
It’s chargeable for initializing the boot-up (POST) course of and likewise manages your {hardware} and system settings. In layman’s phrases: the BIOS retains your machine afloat.
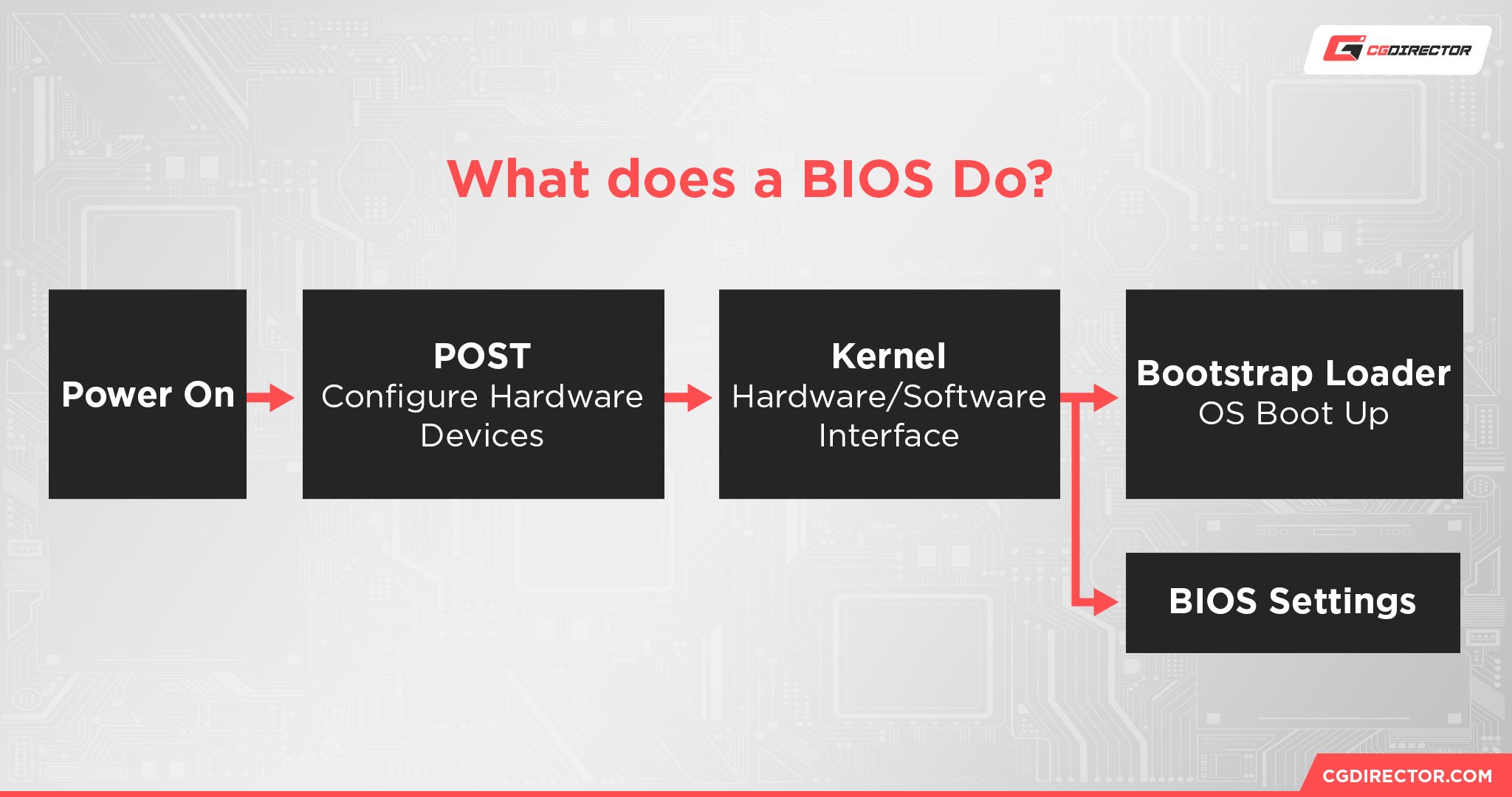
Usually talking, you don’t must replace your ASUS BIOS on a routine foundation.
Actually, many PC customers can go with out updating their BIOS for years. Nonetheless, should you’re experiencing technical points or compatibility issues, updating the ASUS BIOS to the most recent model may also help.
What Is the BIOS?
The BIOS is firmware in your motherboard which is chargeable for beginning POST (Energy-On Self-Check), a diagnostic operation the place your BIOS exams {hardware} components and related peripheral gadgets for potential points.
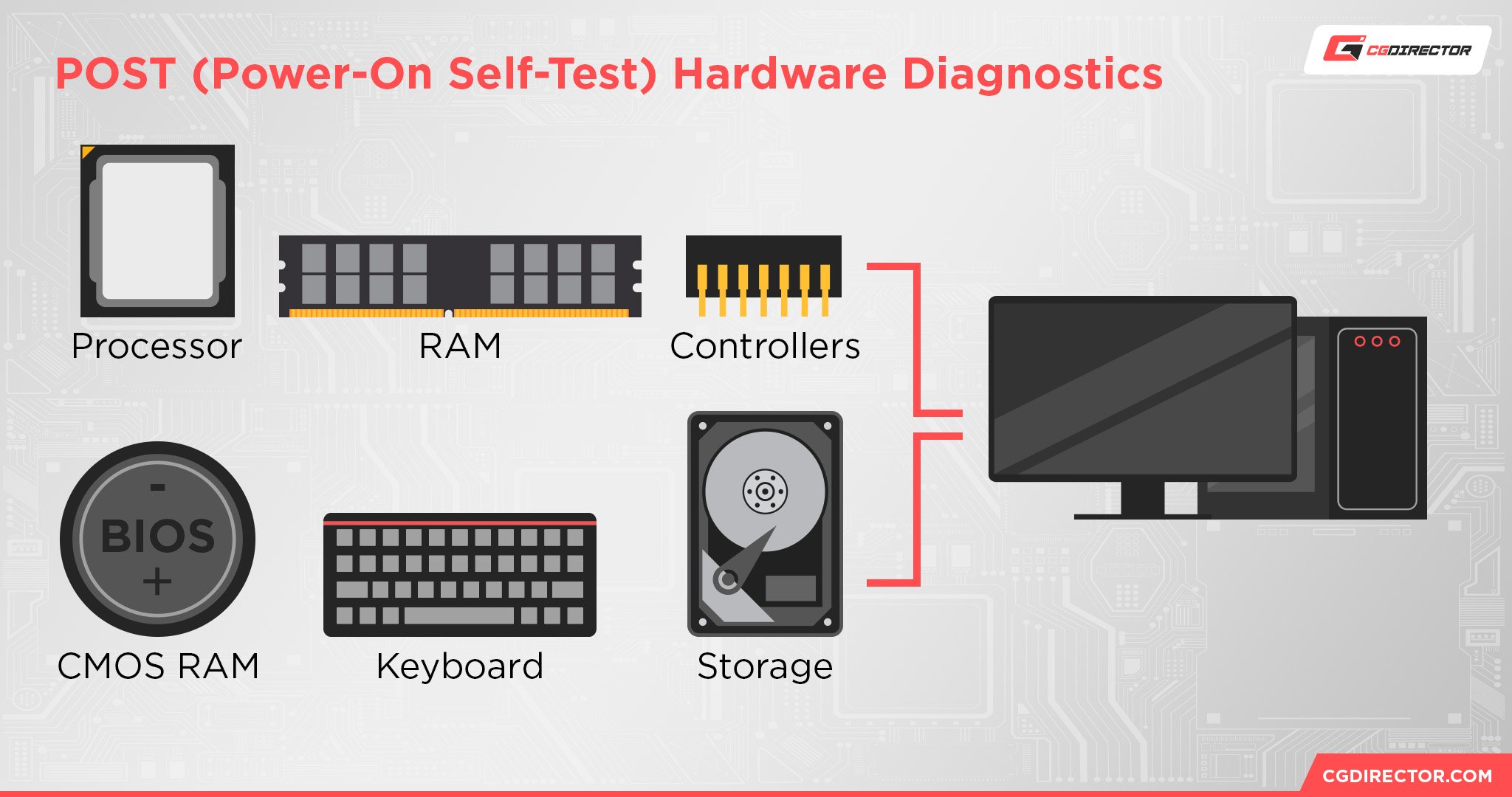
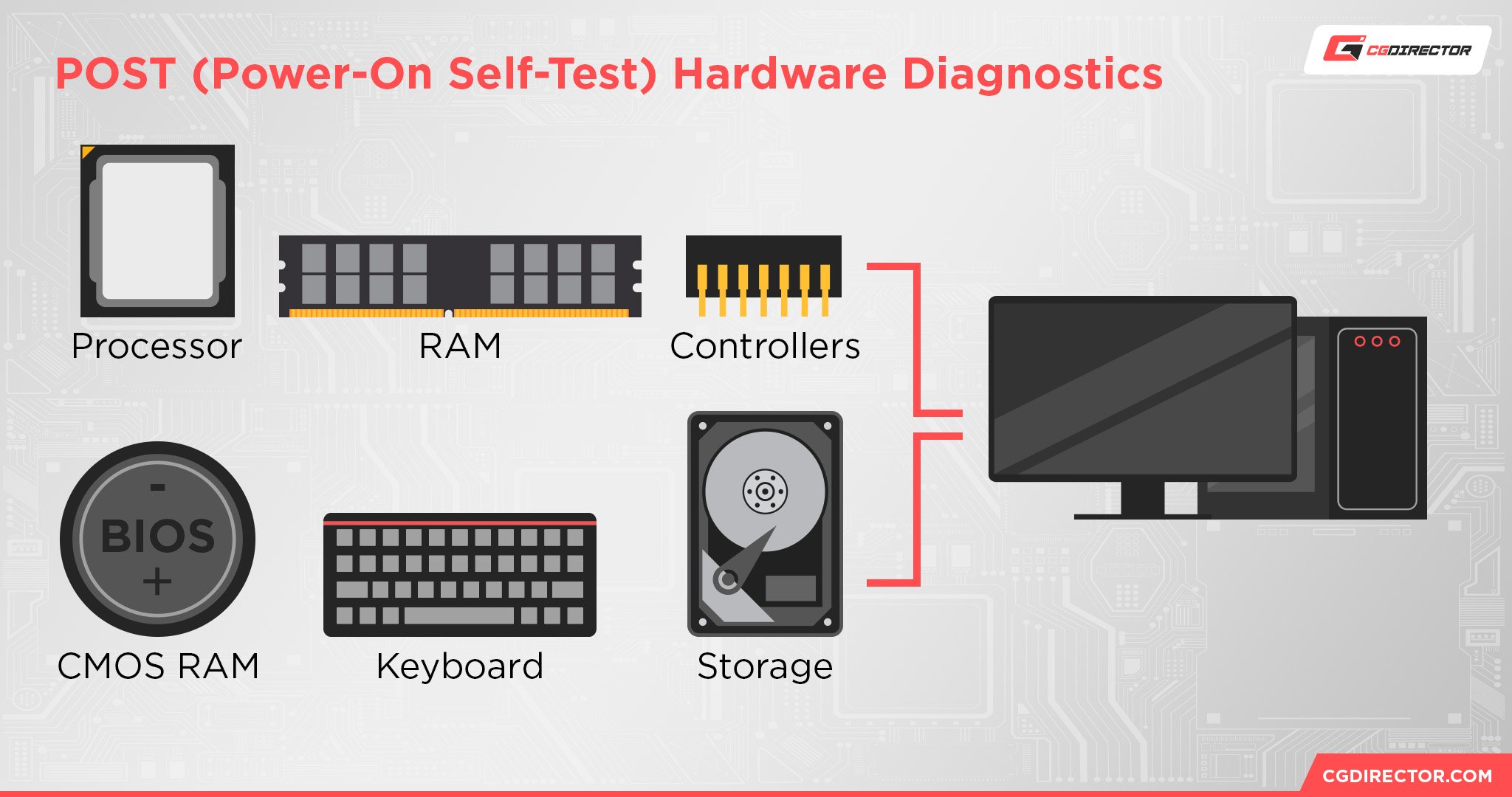
If the POST doesn’t detect any errors, your pc will boot up usually. Nonetheless, if an error is detected, you’ll often obtain a POST error message or beep code of some kind.
The BIOS isn’t simply chargeable for initializing POST although; it additionally handles your pc’s {hardware} settings, together with system voltages, CPU settings, and boot machine order.
Coming into the BIOS menu, often by hitting Del throughout boot-up on ASUS motherboards, will can help you configure all these settings to your preferences.
Is Updating My ASUS BIOS Needed?
In fact, you hardly ever ever must replace your ASUS BIOS. Most bugs, errors, or efficiency slowdowns might be tackled with out tinkering round with the BIOS, and in contrast to typical software program updates, BIOS updates aren’t launched usually.
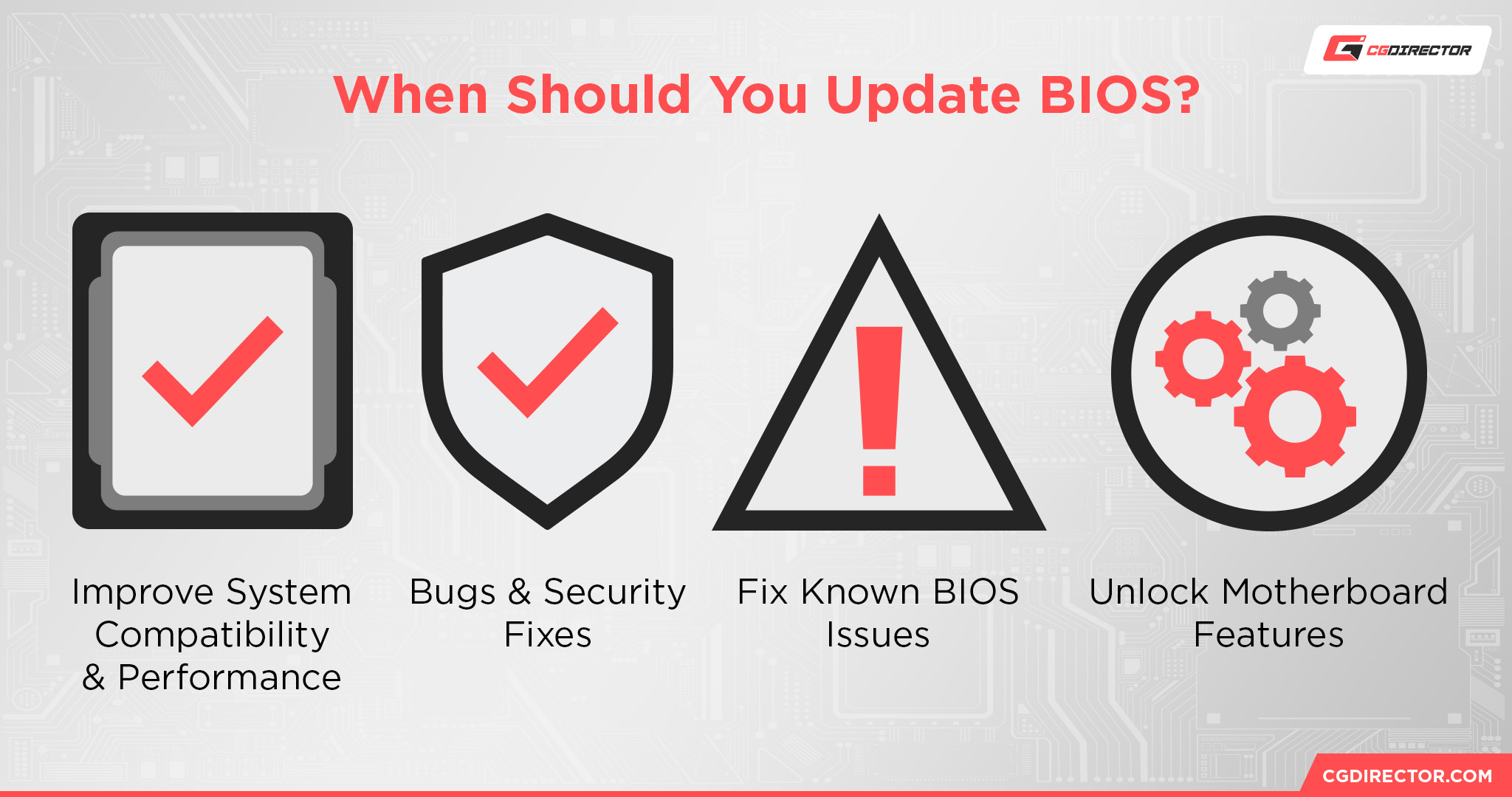
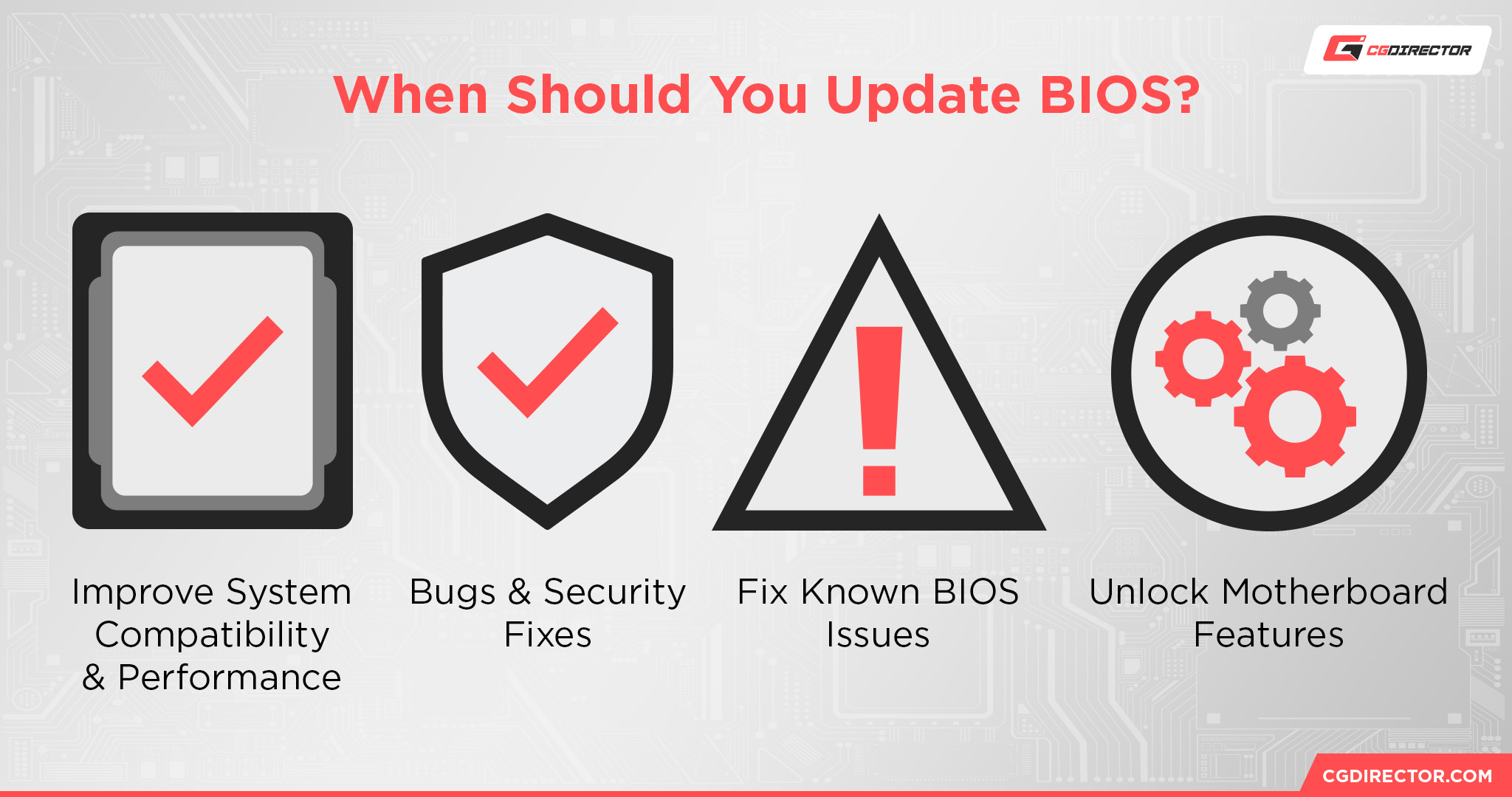
Nonetheless, there are just a few situations the place an replace could also be crucial, together with:
- You’ve encountered an issue the place a BIOS replace is a identified potential answer
- The replace accommodates crucial safety patches, bug fixes, or stability enhancements
- Updating offers you entry to new options
- Ensures your system is suitable with the most recent {hardware} (notably CPUs)
- The replace offers optimizations that may genuinely enhance {hardware} efficiency
Find out how to Replace ASUS BIOS
There are just a few methods you may replace a BIOS on an ASUS motherboard, every higher suited to sure conditions, like should you’re constructing your PC from scratch or don’t have a USB flash drive useful. We’ll run you thru every methodology under.
Nonetheless, we’ll first cowl some very important security precautions. And please, we know it’s tempting, however don’t skip the protection part. It’s there for a motive as updating the BIOS does carry dangers.
Security Precautions Earlier than Updating Your ASUS BIOS
Updating the BIOS is mostly secure, however should you lose energy throughout the replace or unintentionally use a corrupted or incompatible BIOS file, there’s an opportunity it may utterly fry your machine… yeah. Scary stuff.
That’s why it’s so essential to comply with all the mandatory security precautions:
- Familiarize your self with the BIOS changelog to find out whether or not an replace is definitely wanted. Chances are you’ll have already got the most recent replace or the replace you’re after might not have a repair for the bug you’re experiencing.
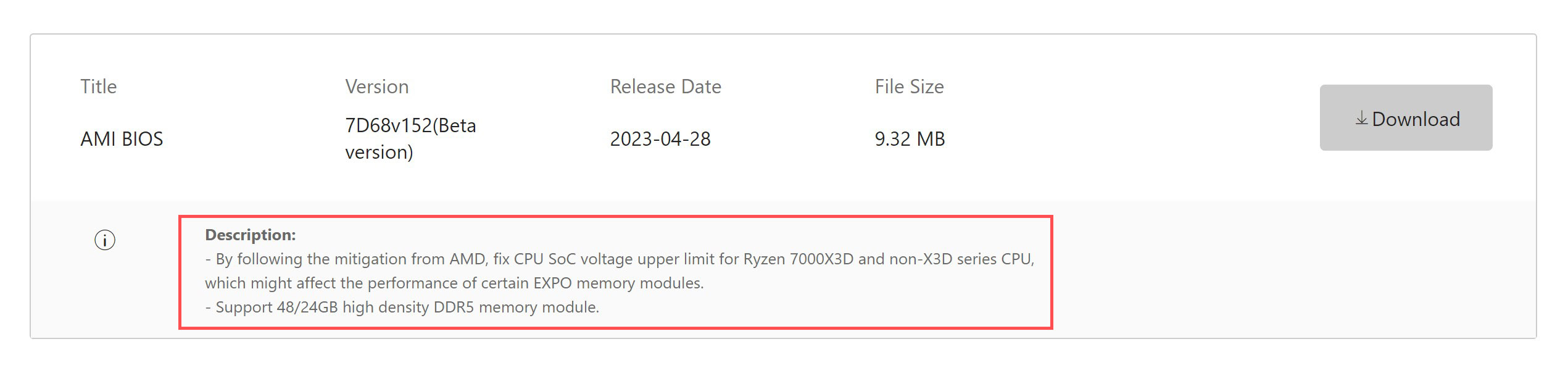

Supply: MSI
- Test how new the BIOS replace is. If it was simply launched and also you’re not in a rush to replace the BIOS, it’s finest to attend for just a few months. This can give different customers time to check out the replace and report on any potential bugs (sluggish and regular wins the race).
- Again up your knowledge on an exterior SSD. This manner, you received’t lose your applications, information, and private paperwork on the uncommon probability the replace bricks your system.
- Decrease the possibilities of energy loss. Guarantee your pc is securely plugged right into a dependable mains outlet and that every one energy cables are correctly related, with no indicators of kinks, tears, or bends. Additionally, examine if there are deliberate (or studies of) energy outages in your space.
- Maintain a report of customized BIOS configurations, as updating the BIOS will reset it again to default settings.
- Make sure the BIOS file is appropriate. Double-check — truly, scrap that, triple-check that you simply’re putting in the right BIOS replace file in your motherboard. Extra on this later.
- Shut lively functions. This is applicable should you’re updating the BIOS by the working system (not by way of a USB flash drive).
- Don’t take away the USB flash drive or flip off the facility. Through the BIOS replace, don’t flip off the facility, press another buttons, or take away the USB flash drive till the method is full.
Preliminary Measures
Earlier than you begin the BIOS replace course of, you might want to be sure to know your ASUS motherboard mannequin title and its present BIOS model.
You additionally must obtain the suitable BIOS file and have a formatted USB flash drive prepared (should you’re not utilizing AI Suite 3).
If this looks like lots to soak up, don’t fear — we’ll information you thru every preliminary step. You can too attain out to our consultants on the discussion board should you get caught at any level.
Step 1. Discover Your ASUS Motherboard Mannequin Data and BIOS Model
It is best to have the ability to discover this data inside the motherboard’s handbook or on the field it got here with, however in case you have misplaced the packaging, don’t sweat it.
There’s one other simple approach to discover out:
- Maintain the Home windows and “R” keys concurrently
- When the Run program pops up, enter “msinfo32” and hit the “OK” button
- It ought to show all of your system data, together with your motherboard’s title, serial quantity, and model. It’s going to additionally inform you what BIOS model you’re at present working
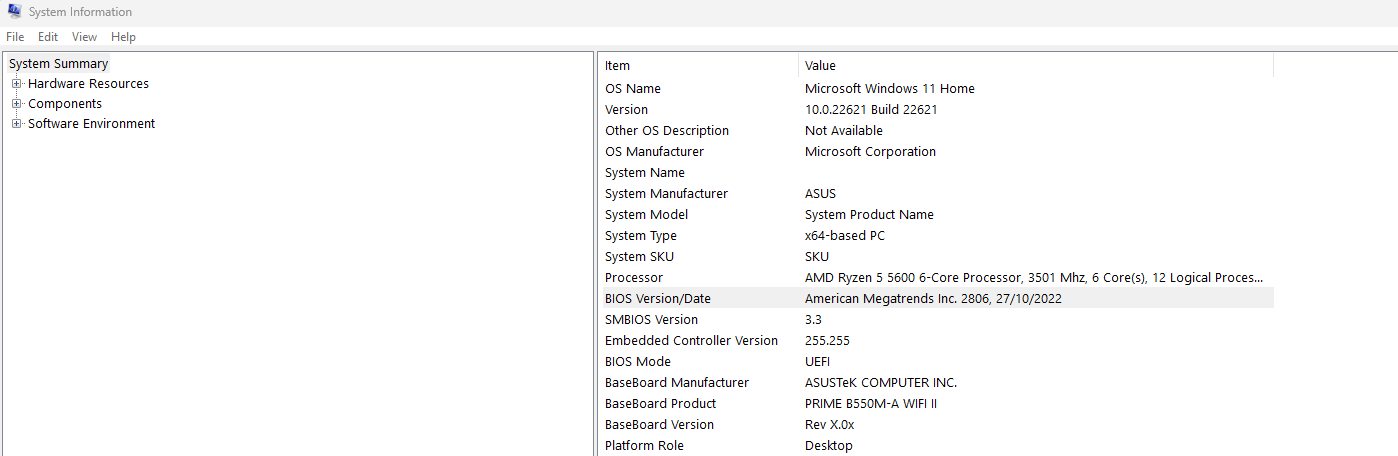
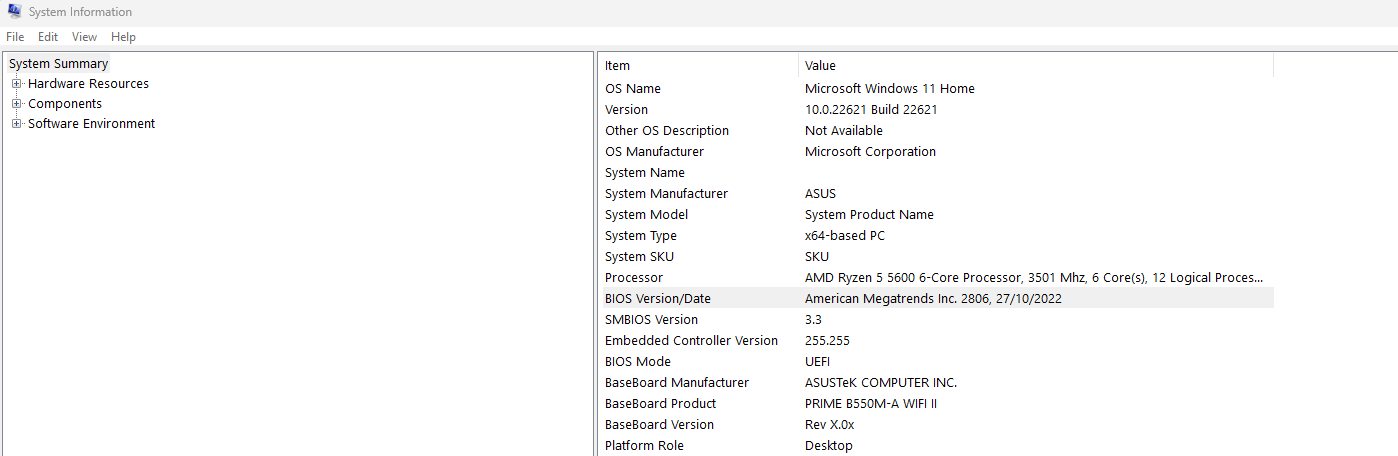
Make a remark of those particulars, particularly the motherboard product title and its present BIOS model.
Step 2. Obtain the ASUS BIOS File
When you’ve discovered your motherboard mannequin information, head on over to the ASUS Obtain Middle.
You’ll need to make use of your motherboard mannequin data to search out the most recent suitable replace in your BIOS:
- Within the ASUS Obtain Middle’s search bar, enter your motherboard mannequin title (for instance, mine is PRIME B550M-A WIFI II)
- Navigate to the “Driver & Utility” tab
- Click on the “BIOS & Firmware” choice
- Obtain the most recent BIOS model obtainable in your motherboard. Be sure to examine that the up-to-date model is definitely totally different out of your present model and isn’t newly launched or in beta stage
- Save and extract the file as soon as it has completed downloading
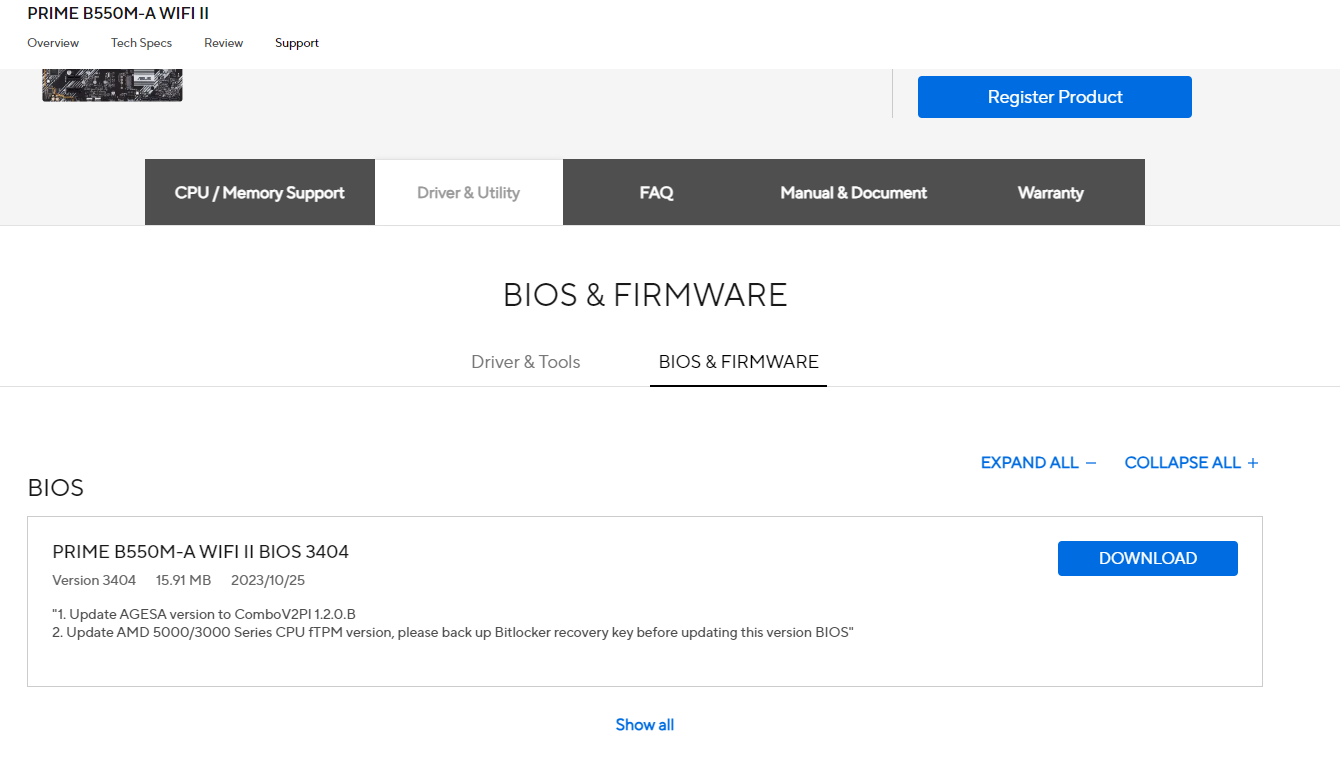
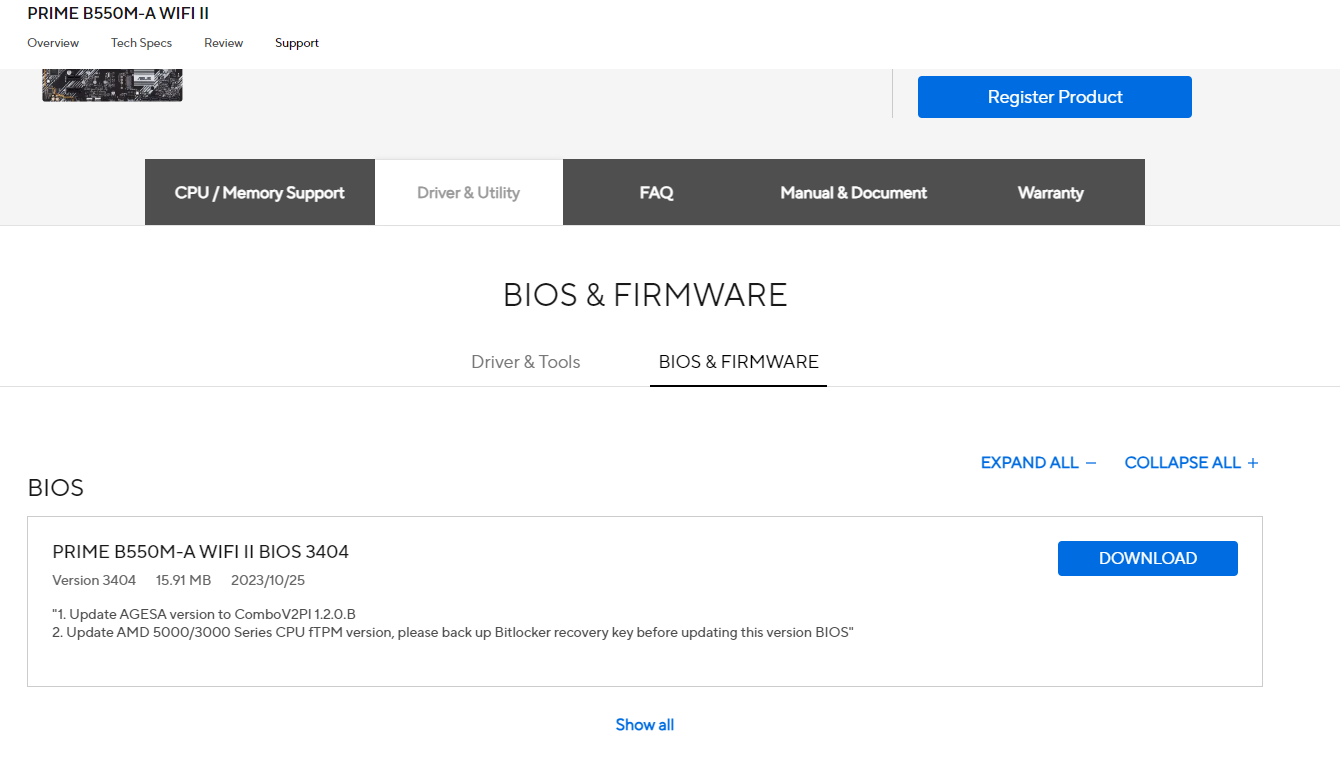
Step 3. Formatting Your USB Flash Drive
This preliminary measure is simply related in case your methodology entails the usage of a USB flash drive. The ASUS AI Suite 3 methodology received’t require one, so you may go forward and skip this part.
If a USB is required, you’ll need to make sure it has a capability of at the least 1GB and is within the FAT32 format. If it isn’t formatted, your BIOS received’t have the ability to learn it.
Right here’s easy methods to format your drive (and set it up in your BIOS replace):
- Join your USB flash drive to your PC
- Again up any present knowledge on the drive (the formatting course of will erase it)
- Proper-click in your USB flash drive
- Choose “Format” and select FAT32
As soon as the USB flash drive is within the appropriate format, transfer the BIOS file you downloaded earlier into its root listing. Now you can both replace your BIOS utilizing EZ Flash, ASUS AI Suite 3, or the FlashBack button.
Methodology 1. Replace BIOS with EZ Flash Utility
It is best to use the EZ Flash Utility methodology should you’re experiencing instability points and wish to replace your BIOS with out coming into the precise Home windows working system.
Do word although that not all motherboards assist EZ Flash. You could find out in case your motherboard helps it by checking the mannequin specs on the ASUS assist web site:
- Go to the official ASUS web site and kind your mannequin data within the search bar
- Click on “Study Extra” when your motherboard mannequin pops up
- Click on on “Tech Specs” and scroll down till you see “Software program Options”
- In case your motherboard helps it, EZ Flash shall be listed right here
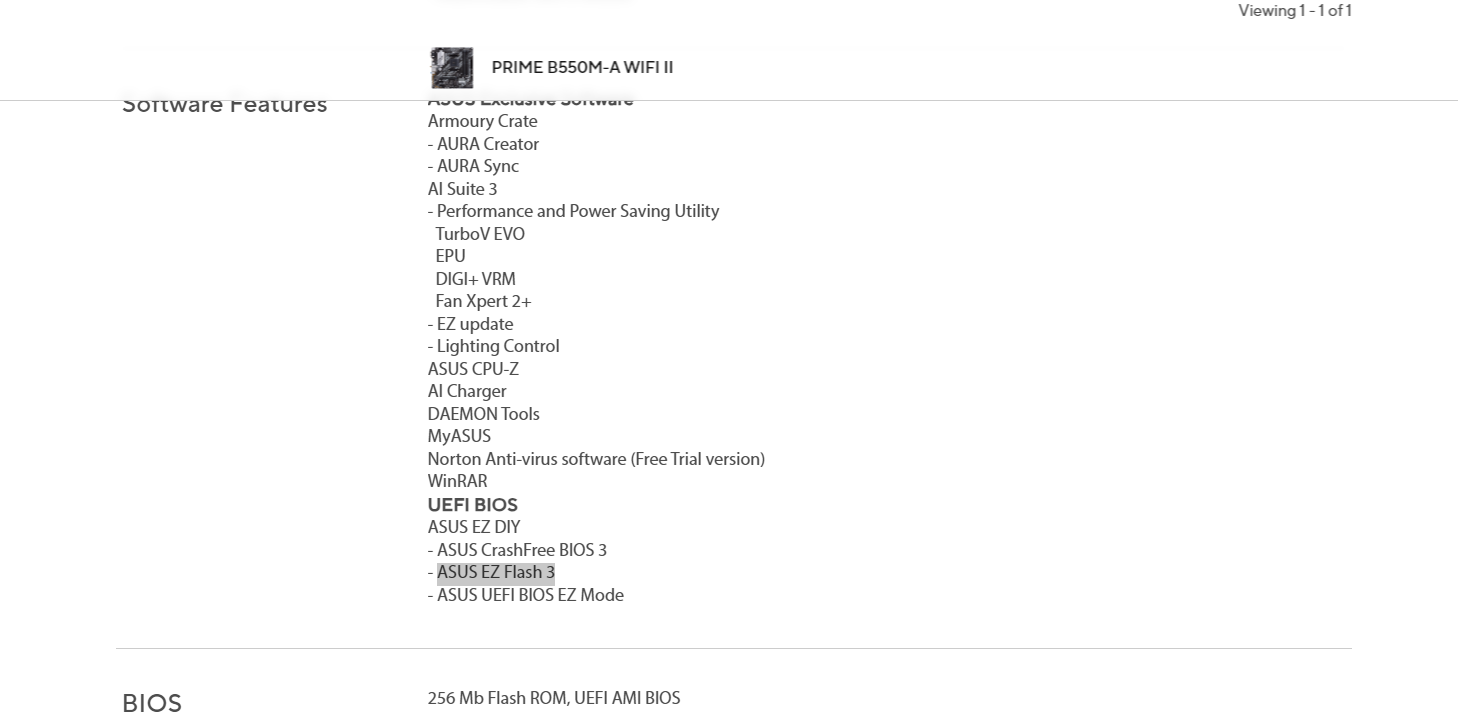
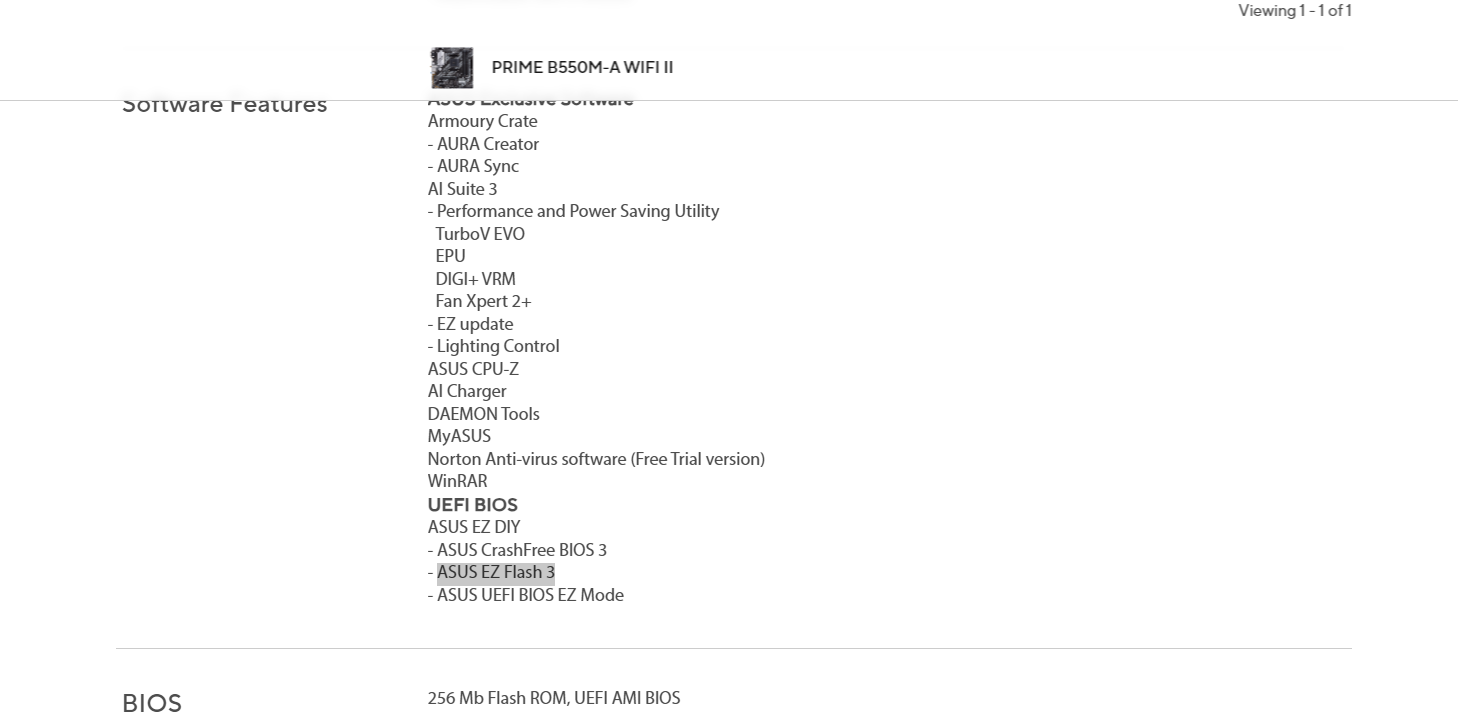
When you’ve confirmed your motherboard helps this function, you may start the BIOS replace:
- Insert the drive containing the BIOS file into the motherboard’s USB port
- Boot your PC and press the “Del” key till you enter the BIOS menu
- Press F7 or choose the “Superior Mode” choice
- Navigate to “Device,” then click on “ASUS EZ Flash 3 Utility”
- Click on your USB flash drive and choose the BIOS file
- Choose “Sure” to “Do you wish to learn this file” and “Do you wish to replace the BIOS”
- Permit the BIOS replace to happen. Don’t shut down the system or take away the USB flash drive throughout this time
As soon as the BIOS replace is full, your PC will robotically restart. You may examine in case your BIOS model is now up to date by both going again into the BIOS menu or utilizing the “msinfo32” Run immediate we talked about earlier.
Methodology 2. Replace BIOS with Asus AI Suite 3
Don’t have a USB flash drive available however must replace your BIOS urgently? Then utilizing ASUS AI Suite 3 is your finest wager.
For these not acquainted, AI Suite 3 is actually an all-in-one software program the place you may monitor system stats and configure settings like fan speeds, CPU frequency, and voltage — belongings you would sometimes must enter the BIOS menu for.
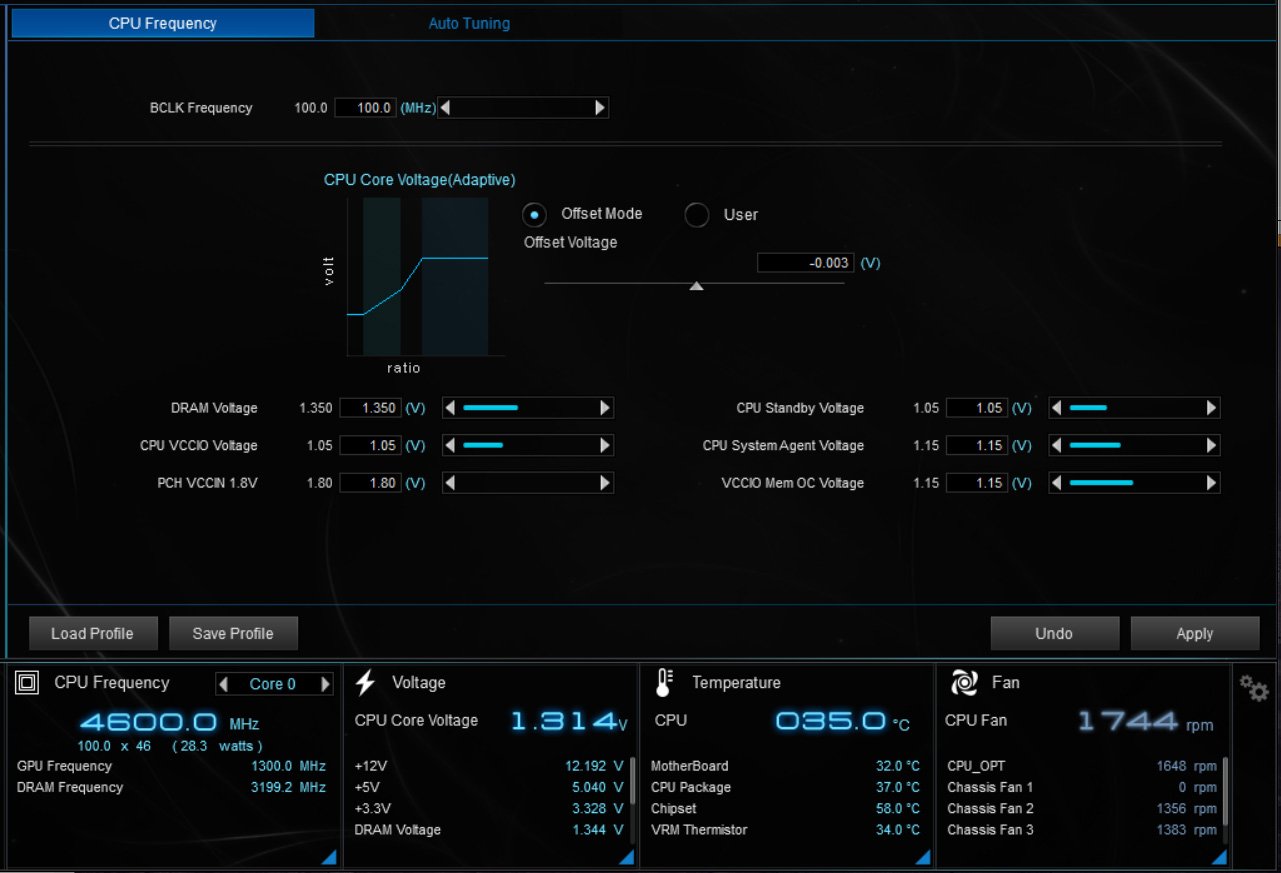
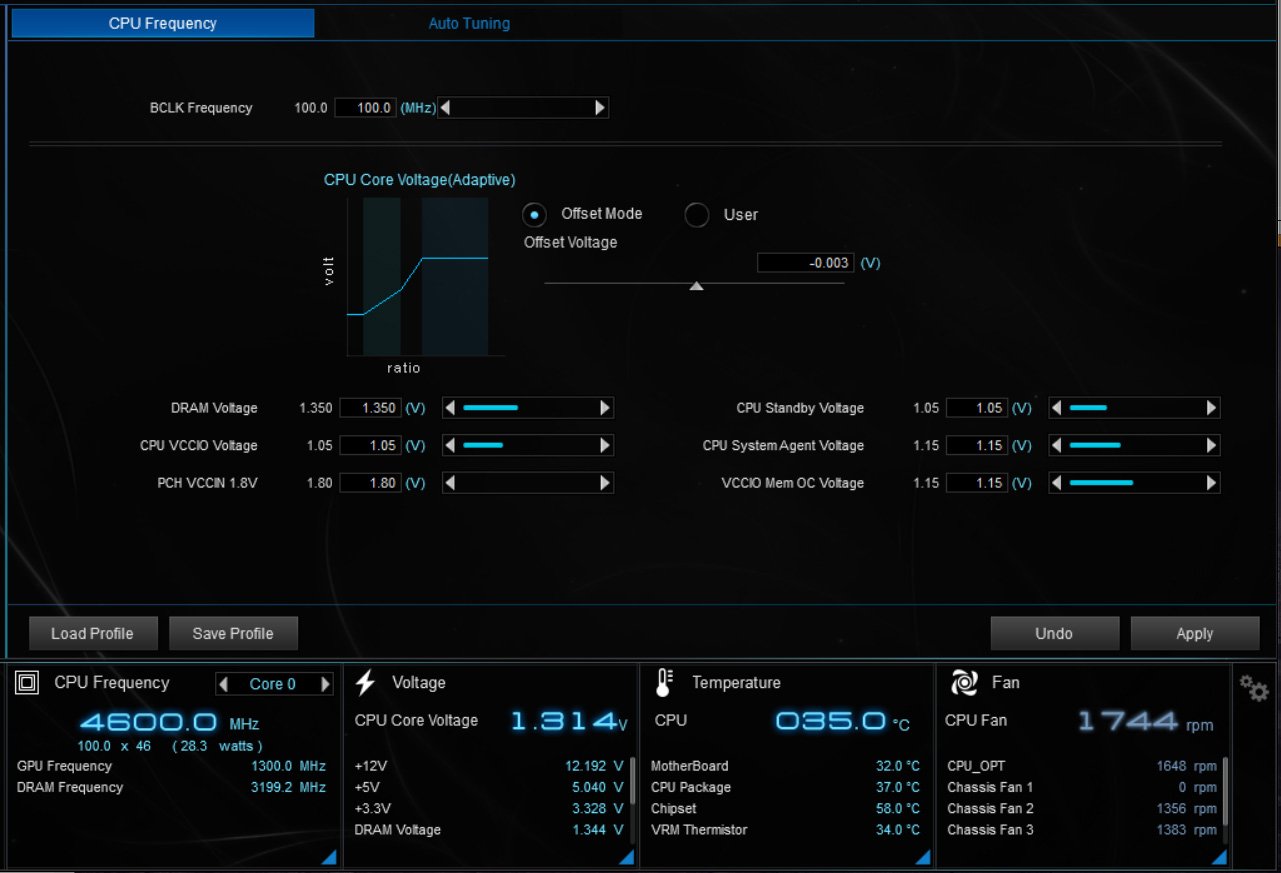
Supply: Intel
However what’s most related to you right this moment is that it means that you can replace the BIOS and not using a USB flash drive.
You’ll must obtain the ASUS AI Suite 3 program should you don’t have already got it put in:
- Go to the ASUS Obtain Middle
- Sort your motherboard mannequin title into the search bar
- Choose your motherboard mannequin when it seems, then navigate to “Driver & Utility”
- In “Driver & Instruments,” choose your working system (Home windows 10 or Home windows 11)
- Go to “Software program and Utility,” then obtain the ASUS AI Suite 3 file
- Extract the folder, open it, after which double-click “Setup.exe”
- Choose “Set up” to start the method — be sure the “Ez Replace” software is chosen
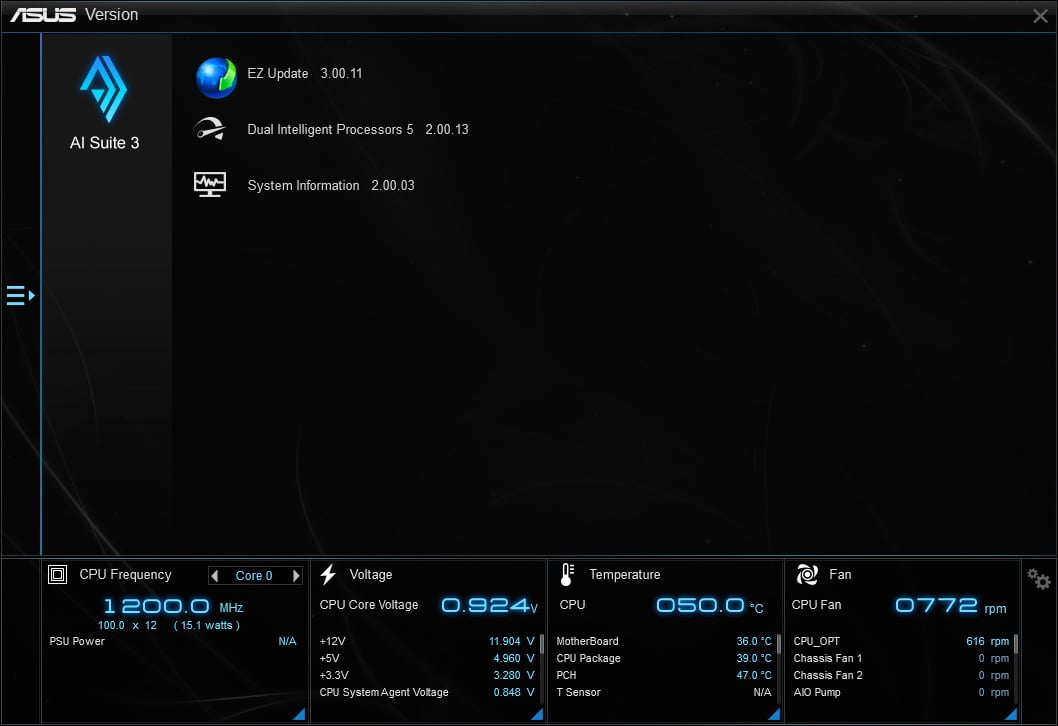

Supply: ASUS
Should you can’t discover the ASUS AI Suite 3 file, it means your motherboard doesn’t assist this function. You’ll want to make use of the FlashBack button to replace your ASUS BIOS (extra on this later).
When you’ve downloaded ASUS AI Suite 3, you may start your BIOS replace — simply word that a dependable web connection is important for this:
- Within the Home windows Begin search bar, sort “AI Suite 3” and open the software program as soon as it seems
- Click on on the aspect checklist icon, then choose the “EZ Replace” choice
- Search for the “Manually Replace Boot Emblem or BIOS” part
- Click on on the add file choice (the ellipses button) and choose your downloaded BIOS file
- Hit the “Replace” button, then choose “Flash”
- As soon as the EZ Replace notification pops up, click on “OK” to start the method
- The BIOS replace will often take round 3 to five minutes. Your PC will robotically reboot as soon as full
Re-enter the AI Suite 3 software program and open up EZ Replace once more. Test that the “Present BIOS” data is now the most recent model.
Methodology 3. Replace BIOS with FlashBack
Constructing a PC from scratch? Then chances are you’ll must replace your motherboard’s BIOS to repair a {hardware} incompatibility situation. That is particularly widespread should you’re utilizing components which can be newer than the motherboard itself.
Now, the 2 strategies above aren’t precisely…. going to work. In spite of everything, your PC isn’t even up and working but and doesn’t have all its components put in.
However you can nonetheless replace your ASUS BIOS utilizing the devoted FlashBack button on the motherboard. It basically means that you can replace the BIOS without having to enter the BIOS menu or Home windows working system.
Whereas not all motherboards include a devoted button, ASUS is fairly good in that division and most of their fashions do.
Right here’s easy methods to replace the BIOS utilizing the flash button:
- Use a working PC to obtain the mandatory ASUS BIOS file and put together a formatted USB flash drive (see preliminary measures described above)
- Rename the BIOS file by double-clicking the ‘Biosrenamer.exe’ instrument contained inside the folder. If a warning notification pops up, verify that you’d nonetheless prefer to make the title change
- Switch the BIOS file to your formatted USB drive (bear in mind: preserve it saved within the root listing)
- Safely eject the USB drive as soon as the file switch is full
Now you can use it to replace your precise PC’s BIOS:
- Make sure the PSU and motherboard are mounted contained in the PC’s chassis
- Join the motherboard to the facility provide, ensuring each the 24-pin foremost energy cable and 8-pin CPU energy cable are correctly related
- Join the PSU to a wall outlet (and transfer the PSU swap to ON)
- Search for the devoted USB FlashBack port on the motherboard. It’s often positioned on the again or subsequent to the FlashBack button, however examine your mannequin handbook for steerage if crucial
- Insert your USB flash drive into the devoted port
- Maintain the FlashBack button till the LED gentle on (or close to) the button flashes. That is often round 3 seconds
- The BIOS replace will now start. It’ll often take round 3 to eight minutes, relying on the BIOS file dimension. Don’t take away the USB drive or unplug the facility provide throughout this time
The LED gentle will flip off as soon as the replace is full. Nonetheless, if the BIOS replace doesn’t begin, otherwise you run into another points, be sure to take a look at our troubleshooting steps.
FAQ
Is it secure to replace my ASUS BIOS?
Sure, it’s secure to replace your ASUS BIOS so long as you are taking the mandatory security measures to make sure your pc doesn’t lose energy throughout the replace.
Additionally, you will must just be sure you use the suitable BIOS file from ASUS — an incompatible or corrupt file may cause system issues.
How do I enter the BIOS menu on ASUS?
It’s simple to entry the BIOS menu on ASUS motherboards — you merely must press the “Del” key whereas switching in your machine.
Within the BIOS menu, it is possible for you to to customise {hardware} settings corresponding to boot order, reminiscence settings, and fan speeds, in addition to apply any overclocking or undervolting.
If the “Del” key doesn’t work, strive urgent “F2.” If not, check with your motherboard’s handbook.
Can I replace my ASUS BIOS and not using a USB drive?
Sure, you should use ASUS’s devoted software program instrument, AI Suite 3, to replace your BIOS and not using a USB flash drive.
We cowl the step-by-step course of for this methodology above, however needless to say it requires a steady web connection. Additionally, older ASUS motherboard fashions will not be suitable with AI Suite 3.
Over to You
Updating your ASUS BIOS may give you entry to new options, enhance {hardware} compatibility, and even remedy bugs or safety vulnerabilities.
Whereas the method can appear daunting — and does include dangers — so long as you’re conscious of the protection precautions you shouldn’t run into any hassle. That stated, all the time attain out to an expert for help should you aren’t snug round {hardware}.
If in case you have another questions or considerations about updating an ASUS BIOS, go away us a remark down under or attain out to certainly one of our consultants on the discussion board.






