
We’re all the time looking out for brand spanking new methods of rushing up our units, be they computer systems, laptops, telephones, or tablets. If there’s one factor we are able to by no means have sufficient of, it’s velocity.
When inspiration strikes, we want the fewest variety of obstacles and hurdles and loading screens in order to strike whereas the “iron’s sizzling.”
A pause or a break of any form can’t solely be detrimental and jarring, however it may well very nicely derail that essential second of inspiration.
The identical holds true for every other seemingly mundane job like, say, answering emails — hardly a joyous exercise. The sooner one can undergo one’s work, the much less of a burden it’s.
Immediately’s finest computing units are each devilishly quick and costly. They command a premium for his or her cutting-edge chipsets, jaw-dropping shows, and top-notch craftsmanship. However what should you’re nonetheless utilizing a laptop computer that’s a couple of years previous?
What if all you want is for it to be a wee bit sooner? Do you have to expire to your native {hardware} store and purchase one thing extra highly effective or are you able to, conversely, make a couple of changes, improve a part or two and, in doing so, attain that slight (however important) improve in velocity and efficiency?
There are various alternative ways wherein one can velocity up one’s laptop computer. A few of them will be harnessed inside a matter of minutes if not seconds. Others, nevertheless, would require you to roll up your sleeves and do a little bit of “grunt work.”
Both means, in case your laptop computer isn’t performing all that nicely, there’s actually no want to stress as there are a number of totally different strategies and “tips” you may make use of to hurry it up with out having to interrupt the proverbial financial institution.
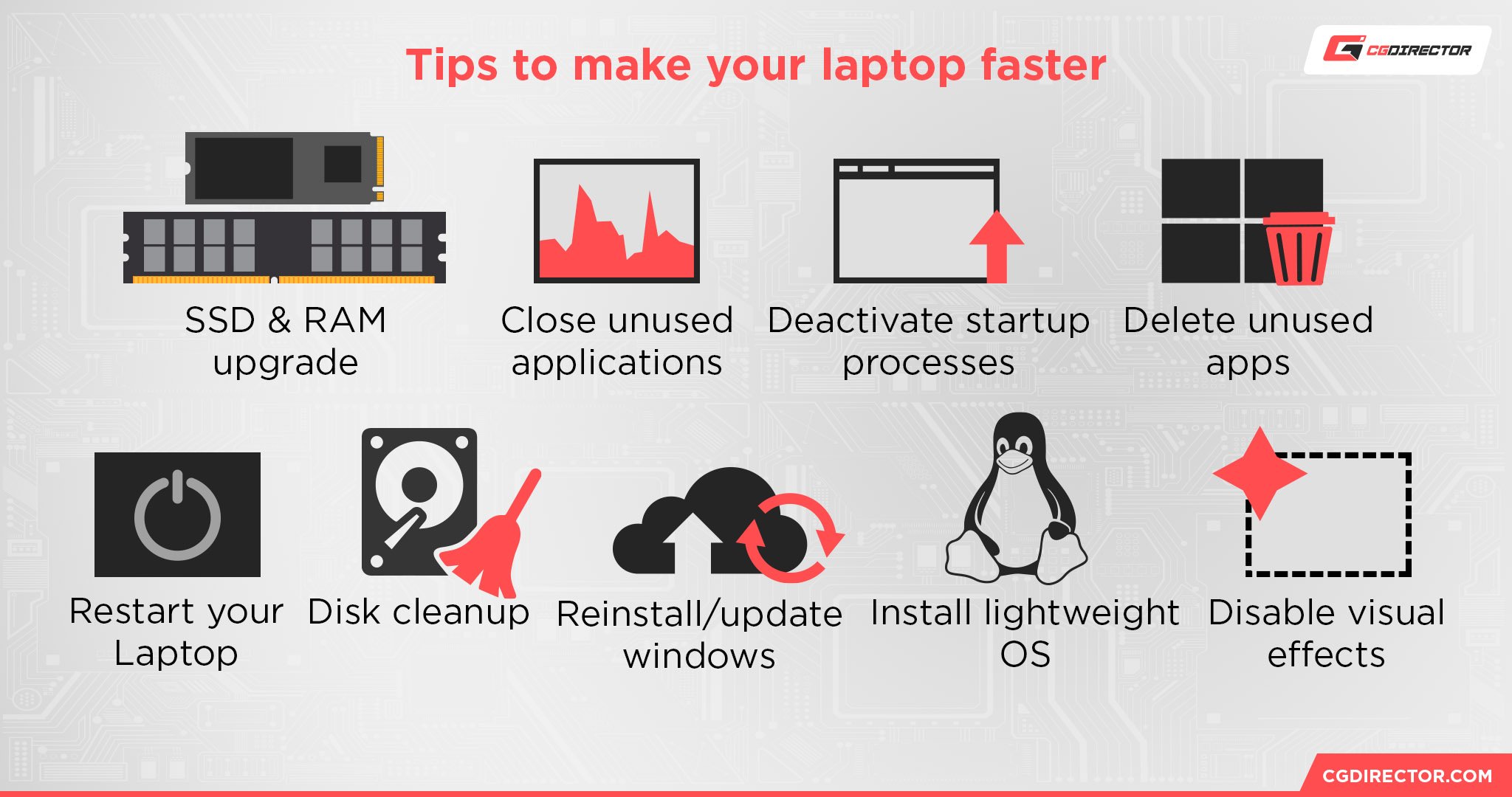
And so, with that little introduction out of the way in which, let’s start!
Notice: You possibly can consider this text as a primer of types — a brief and succinct record of choices and recommendations on enhancing your laptop computer’s efficiency and total responsiveness. We’ll delve deep into sure strategies however we’ll have to chop it brief with others.
In any other case this text can be as “hefty” as a Stephen King novel. That being stated, we’ll be certain that to incorporate all the required hyperlinks and associated articles for many who want to delve even deeper.
Improve to an SSD
Should you’re nonetheless working Home windows (or Linux) off a mechanical exhausting drive, absolutely the first factor it’s essential to do is exit to your native {hardware} store and purchase a solid-state drive (or SSD, for brief).
SSDs are a lot sooner than their previous, archaic predecessors; working your working system of alternative off an SSD will make a world of distinction with reference to each velocity and total responsiveness.
You don’t even should be that demanding of a person to harness its advantages, both, as each single job (together with boot up occasions) can be carried out and executed many occasions sooner than it might on a mechanical exhausting drive.
Additionally, there’s actually no must splurge on an NVMe SSD — a daily SATA-based one will suffice.
To study extra about this process, be certain that to observe the next video:
Add Extra RAM [If Possible]
In case your RAM is full, your laptop computer will shortly (and most noticeably) begin grinding to a halt. It’ll really feel woefully unresponsive, with even essentially the most fundamental duties needing eons to execute.
Shopping for extra RAM, due to this fact, can be your best choice as there’s no different means for one to avoid and deal with this explicit downside.
With full-fledged desktop PCs, that’s actually not a problem as they’re totally modular and, as such, upgradeable. Laptops, however, usually don’t have this “luxurious.”
Most fashionable ultrabooks have their RAM soldered onto the motherboard. Bigger fashions (14”—18”) nonetheless include a minimum of one out there SO-DIMM slot, so that you’ll must do a little bit of digging so as to discover out whether or not your laptop computer, specifically, will be upgraded.
4GB of RAM merely isn’t sufficient in at the moment’s day and age, particularly with Home windows being as huge of a useful resource hog as it’s. 8GB is kind of an okay center floor for most customers (those that are wholly undemanding), however we’d nonetheless advocate for going with 16GB.
For extra info on upgrading your laptop computer’s RAM, be certain that to observe the next video:
Shut Unused Purposes
Any piece of software program that occurs to be open will all the time take up a portion of your RAM, regardless if it’s working within the background. Closing these functions will release your RAM and make your laptop computer run sooner.
To take action, open up Job Supervisor (Ctrl+Alt+Del) and also you’ll instantly be introduced with a listing of all energetic processes.
On the right-hand aspect, you’ll see simply how huge an influence they’ve with reference to your CPU, RAM, disk, and community.
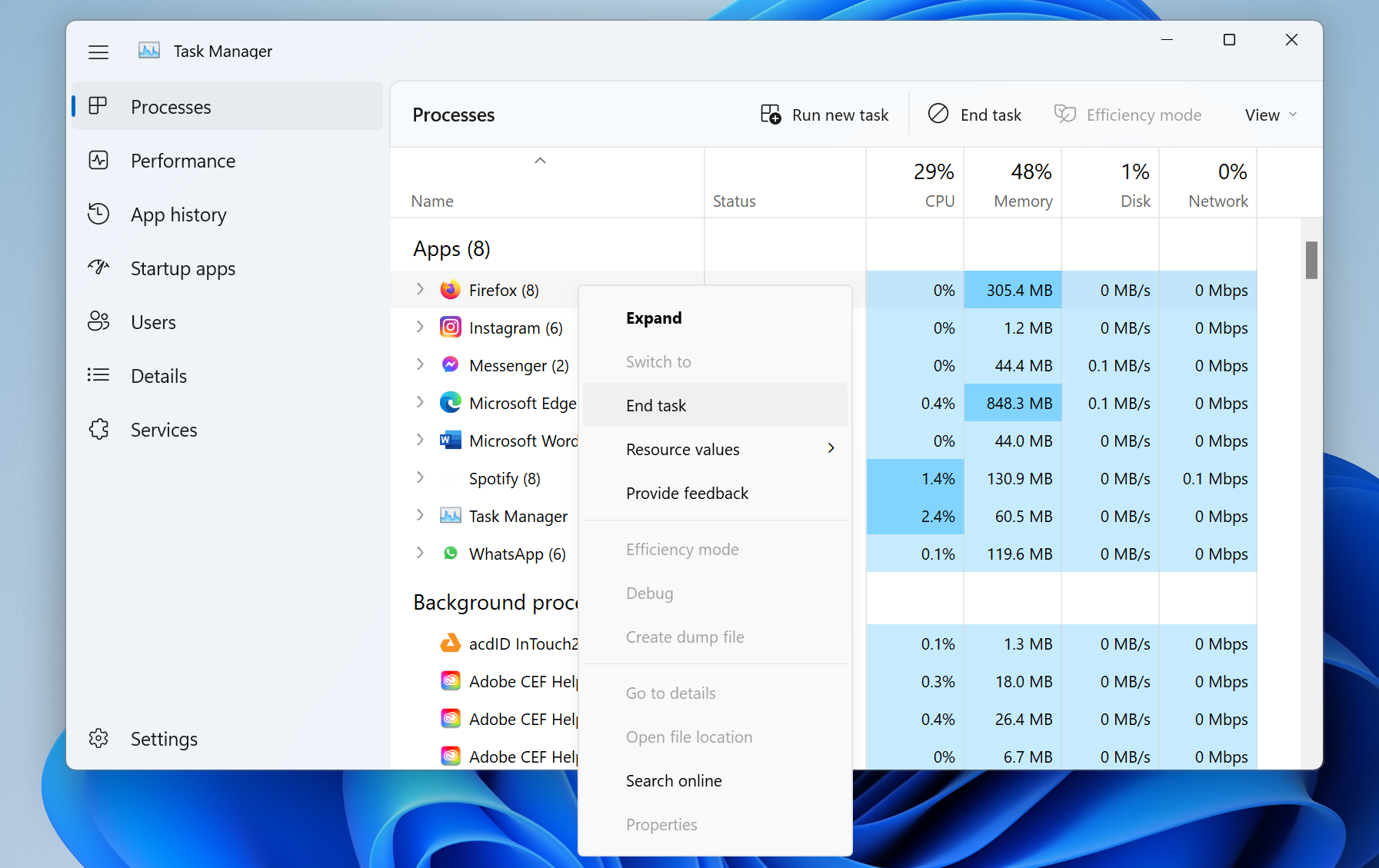
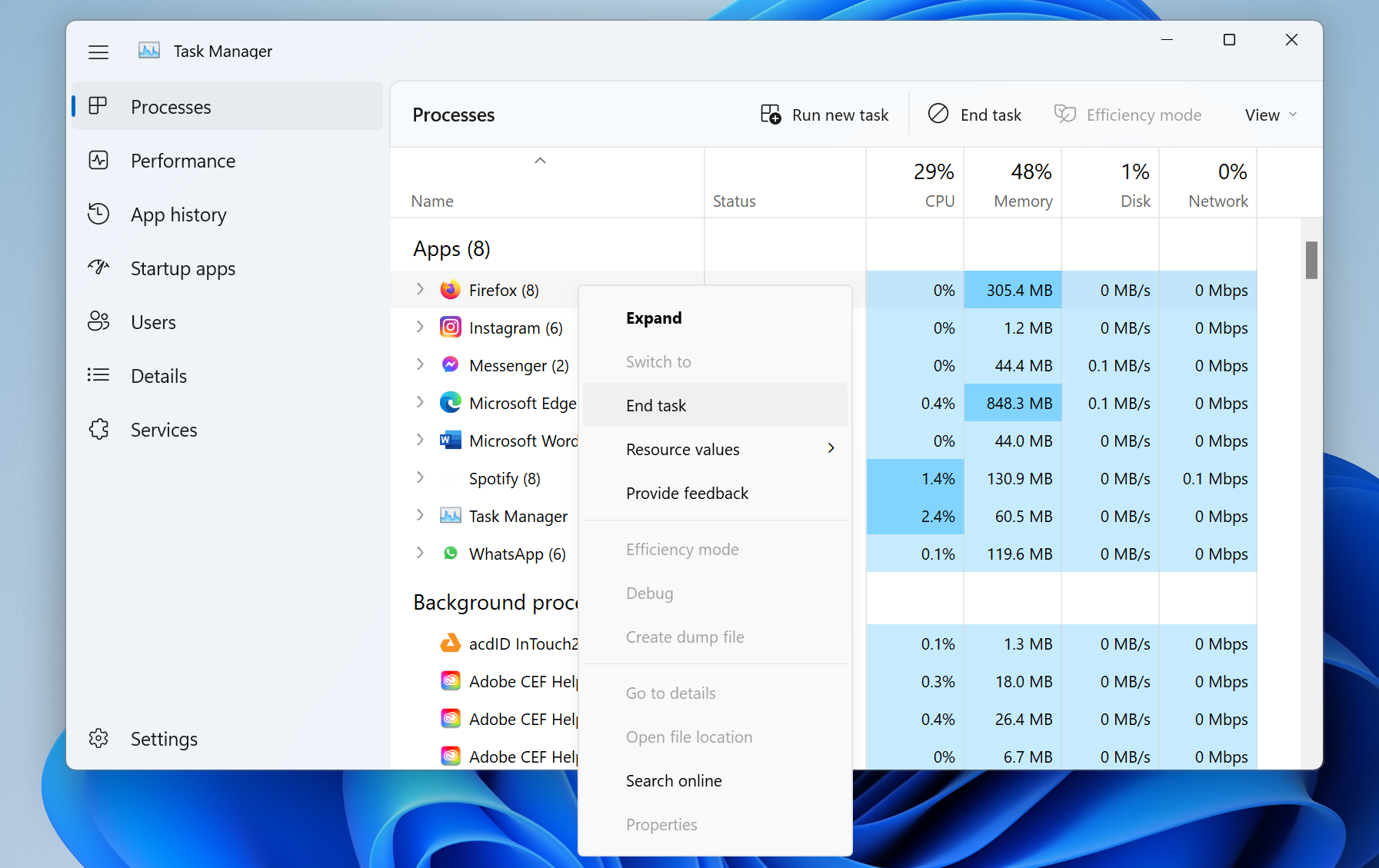
Supply: PCMag
Now merely right-click on any course of, after which click on on Finish job.
Checking your record of processes can be useful total as it’ll can help you higher perceive your workflow and which functions, specifically, have a tendency to depart the most important mark performance-wise.
Deactivate Startup Processes
This one’s essential. Each time your laptop computer boots up, a sequence of packages — which you’ll or might not want — all the time boot up with it. This, naturally, ends in decreased efficiency.
To mitigate this, open up Job Supervisor (Ctrl+Shift+Esc) after which click on on the fifth icon on the vertical menu.
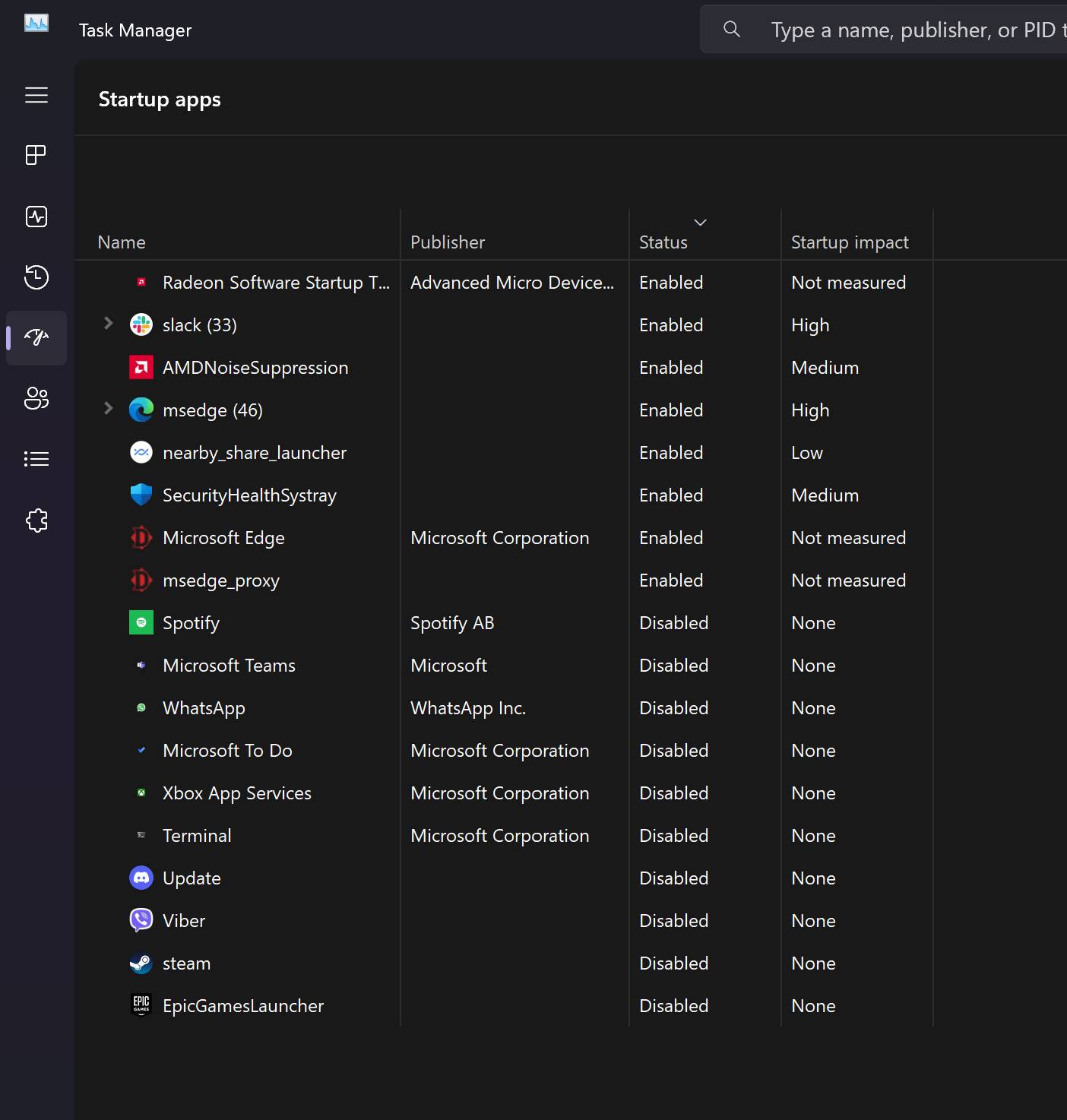
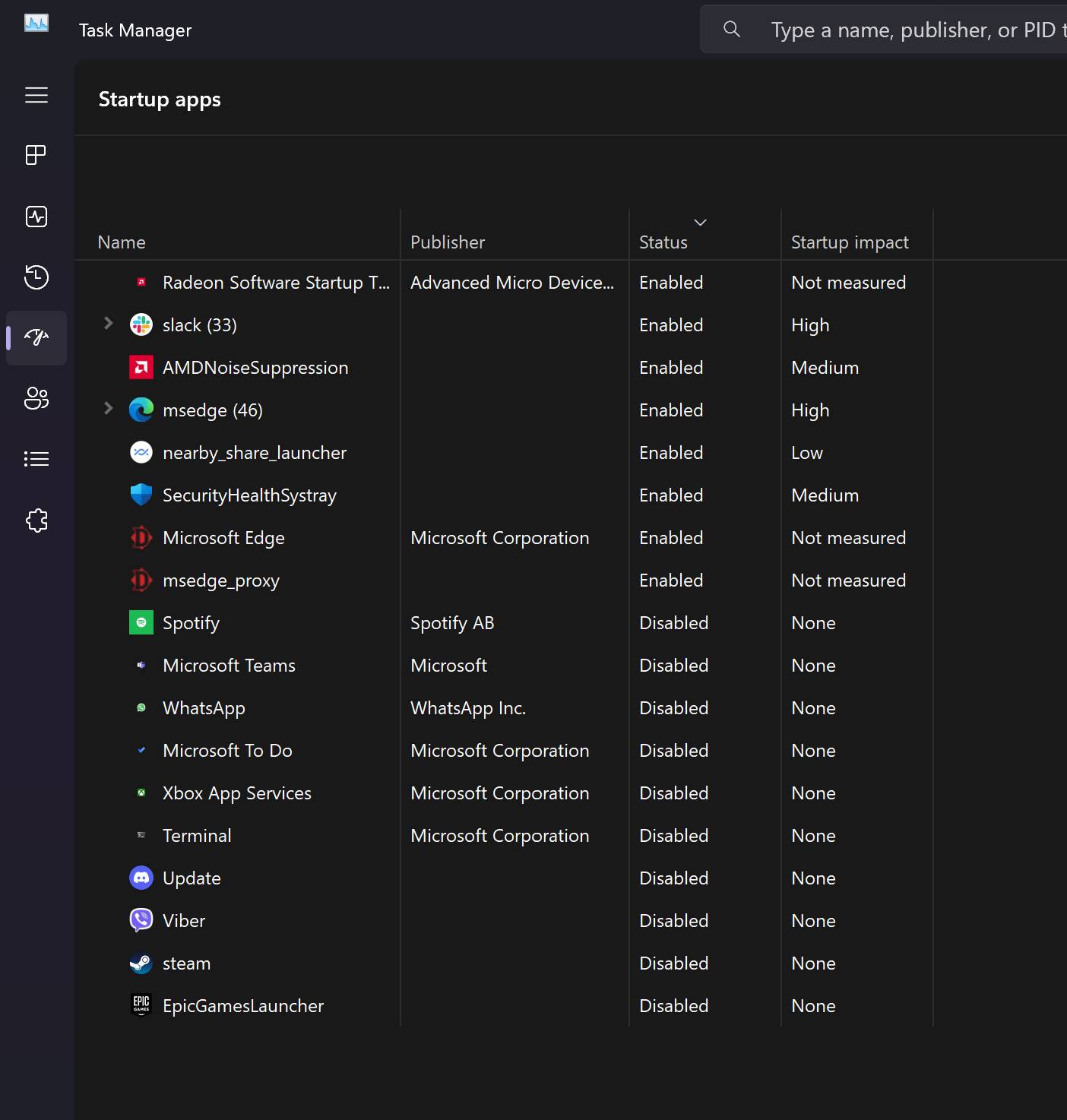
Now you’ll be introduced with a listing of functions that all the time begin up alongside Home windows every time your laptop computer boots up.
It’s also possible to verify their standing (whether or not they’re enabled or disabled) and simply how huge an influence they’ve (Low, Medium, Excessive).
To cease any explicit program, merely proper click on on its title after which click on on Disable.
Alternatively, you may merely seek for “Startup Apps” and be introduced with the very same info.
Uninstall Unused Purposes
Home windows comes pre-installed with a bunch of functions you probably don’t want.
Furthermore, you’ve in all probability gathered a bunch of packages you now not want over the months and years of utilizing your laptop computer.
So, to release space for storing (and lighten the proverbial load), open up Management Panel, set the View by choice to Class (within the higher proper nook), then click on on Uninstall a program.
An inventory of put in functions will now pop up. Merely right-click on any software after which click on on Uninstall.
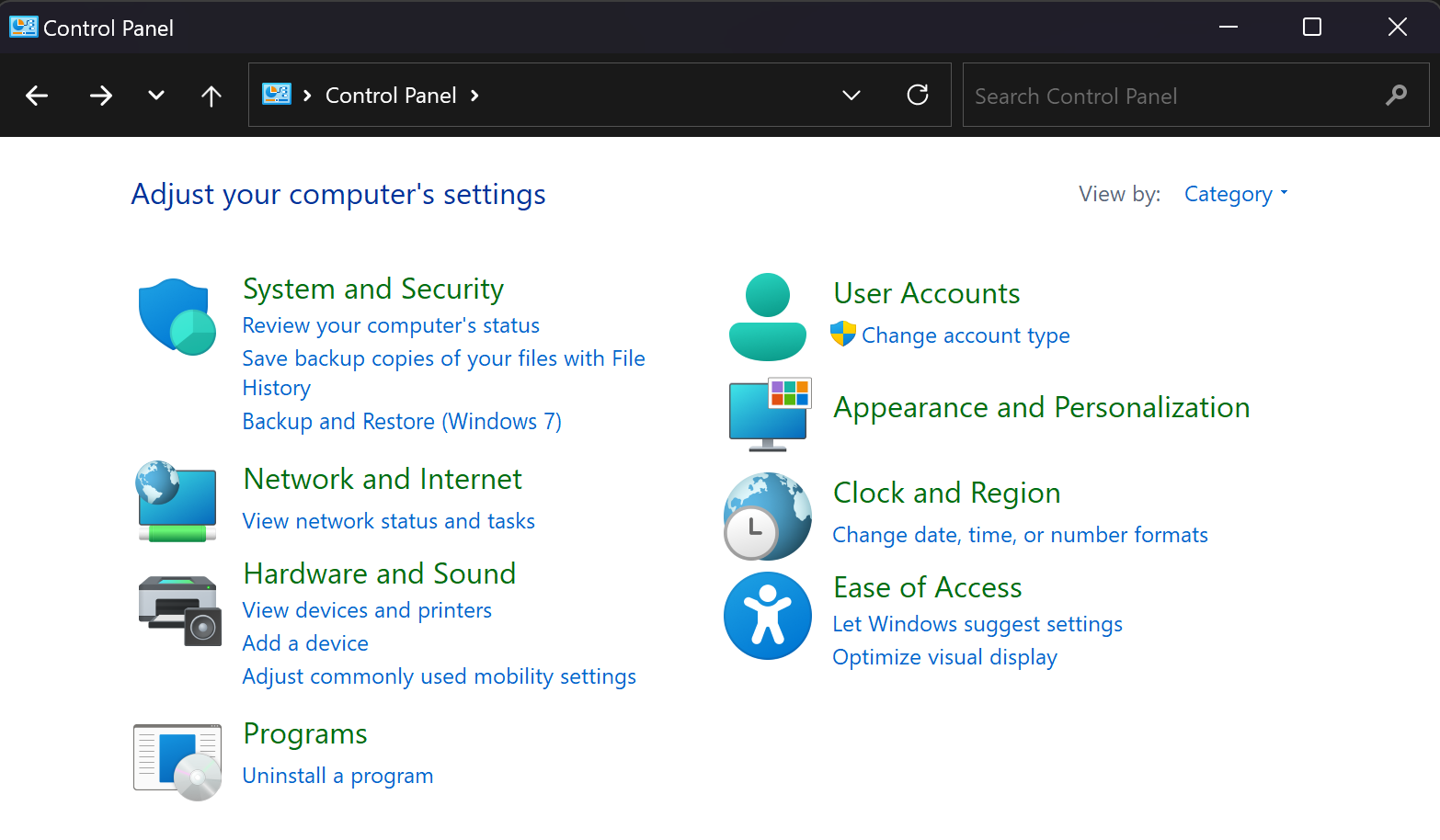
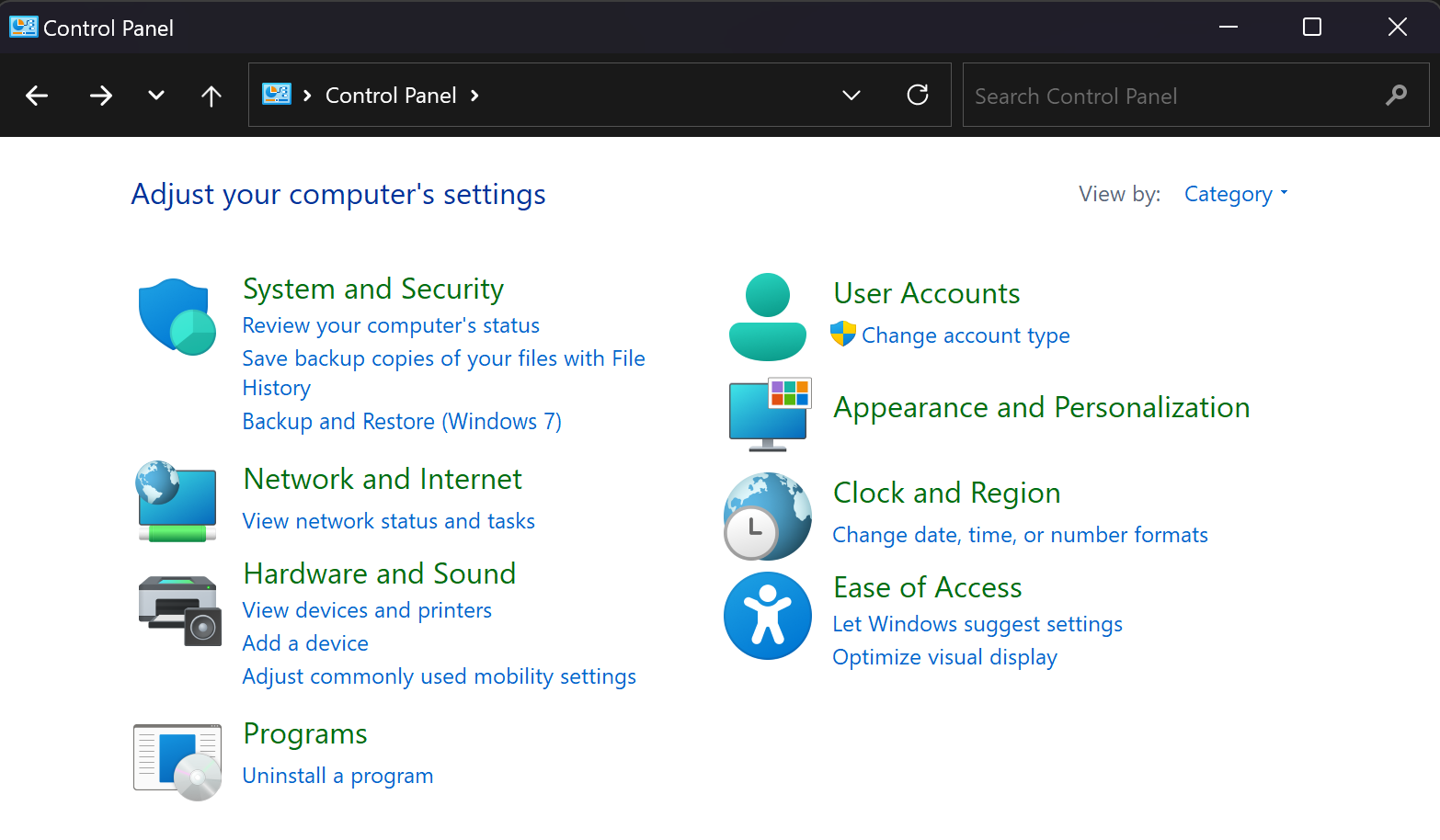
Alternatively, you may seek for “Add or take away packages” and be introduced with the very same record (albeit in a barely totally different window).
Right here you’ll must click on on the three dots subsequent to every particular person program to have the ability to uninstall it.
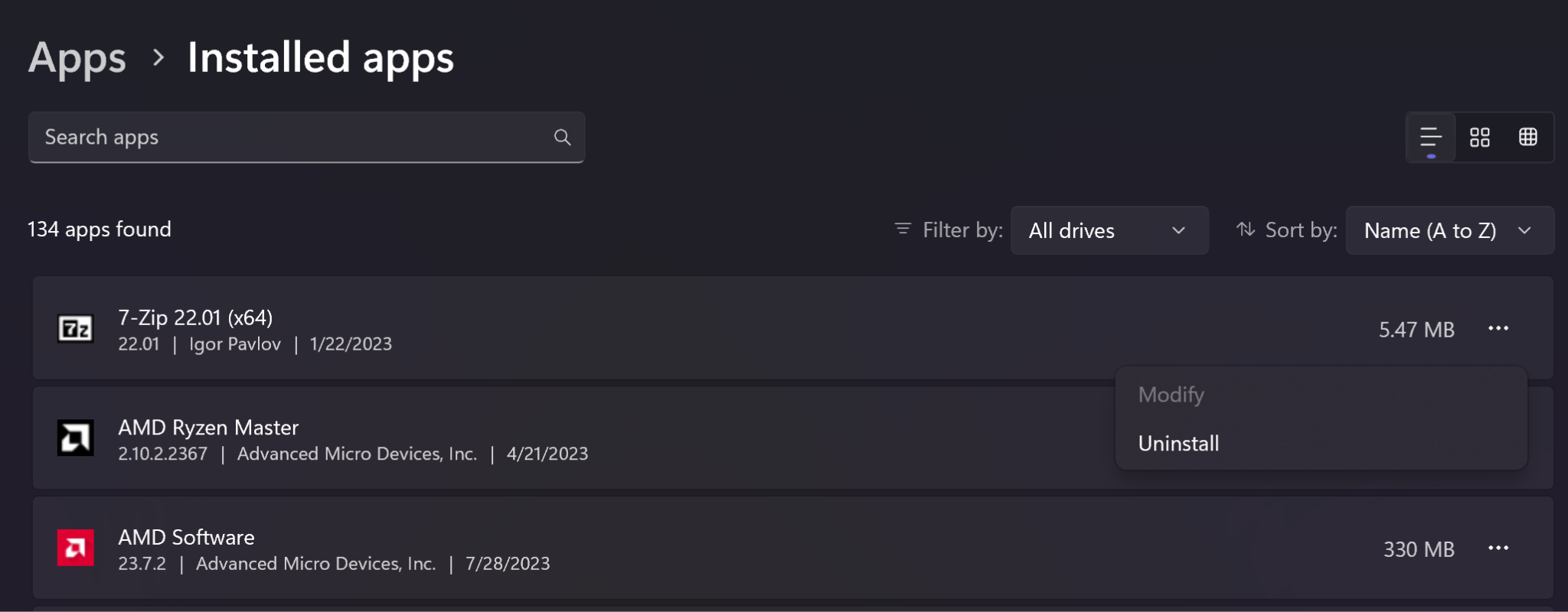
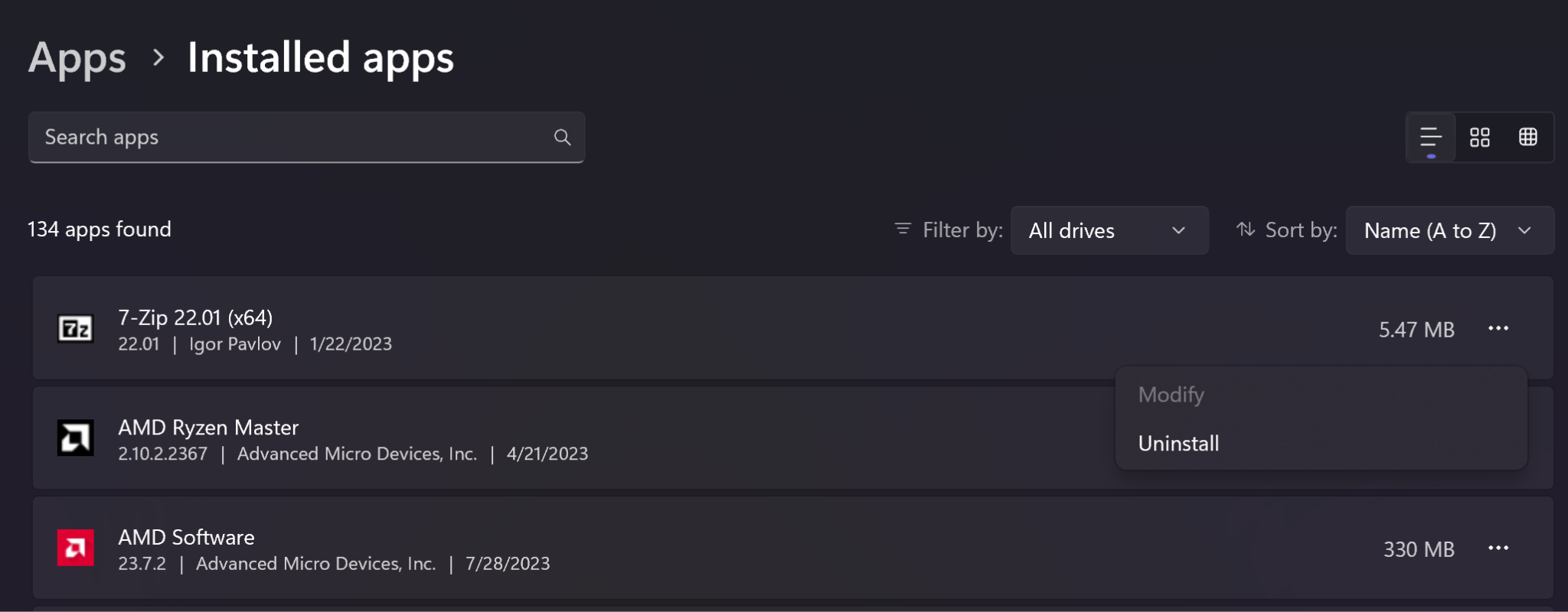
Restart Your Laptop computer
Restarting your laptop computer is important.
You don’t must do it each day, however restarting a couple of times per week is sure to end in a noticeable enhance in efficiency — a full restart clears out non permanent information (amongst different issues) and frees up assets.
Carry out a Disk Cleanup
Click on on the Begin button (or just press the Home windows button in your keyboard) after which kind “Disk Cleanup.”
Right here you’ll see a listing of information which will be eliminated out of your pc. This consists of non permanent information, thumbnails, shader cache, and so forth and so forth.
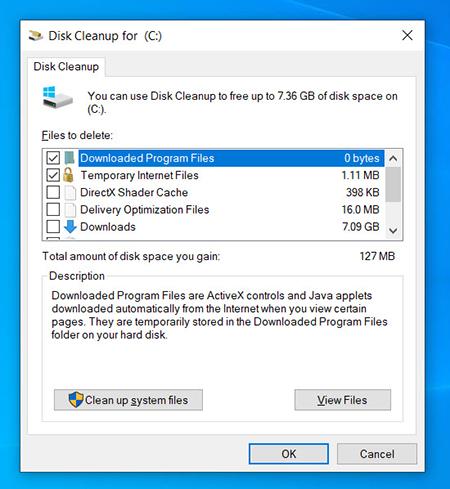
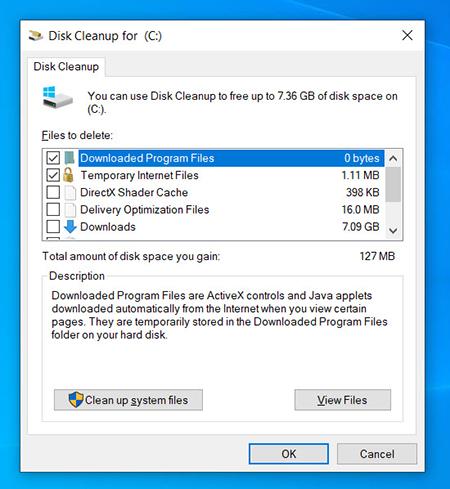
Supply: Kingston
Tick the precise packing containers on the left-hand aspect after which click on on “Clear up system information” to begin the method.
Reinstall Home windows
This, primarily, is your final resort. If it’s been some time because the final time you reinstalled your working system, it’s arguably simpler to go for a manufacturing unit reset than to eradicate and uninstall all of the bloatware which can have gathered over time.
As all the time, be certain that to again up your entire most dear information and tasks earlier than continuing.
To carry out a “manufacturing unit reset,” go to Begin > Settings > Replace & Safety > Restoration > Reset this PC > Get Began.
Replace Home windows and All Obligatory Drivers
Working Home windows Replace in all probability gained’t do a lot, nevertheless it’s nonetheless well worth the shot. Seek for Home windows Replace Settings after which click on on Verify for Updates within the higher right-hand nook.
Obtain any replace that’s out there after which restart your laptop computer.
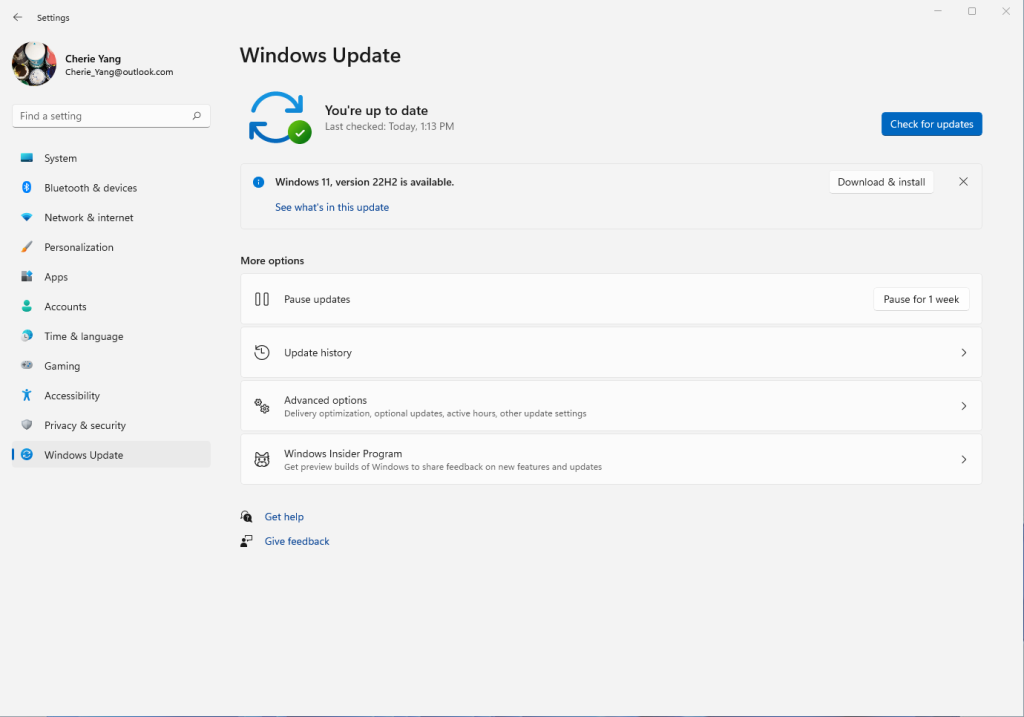
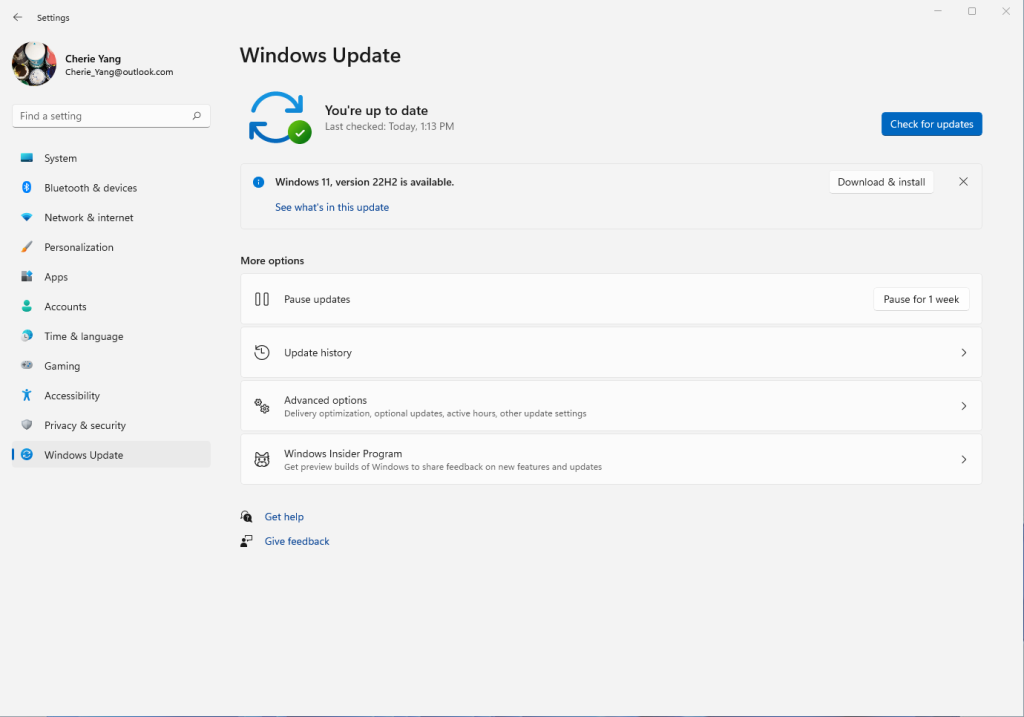
Supply: Home windows Weblog
Set up a Lighter Working System/Debloat Home windows
Home windows, regardless of being the most well-liked working system on the planet, is in no way essentially the most polished.
It’s a fairly large useful resource hog and, for sure, simply because it can run on almost any form of {hardware} doesn’t imply you ought to put in it.
There’s a bunch of light-weight Linux distros on the market, all of that are a significantly better choice. Should you want Home windows for no matter motive, you continue to have choices: you may both set up the LTSC model or, alternatively, debloat your present set up.
This clearly requires a good bit of savviness, nevertheless it’s nicely value doing. Home windows, most often, merely isn’t a superb choice for underpowered laptops, so that you would possibly as nicely take away all of its options which you deem pointless.
ChromeOS Flex is one more (probably) viable choice.
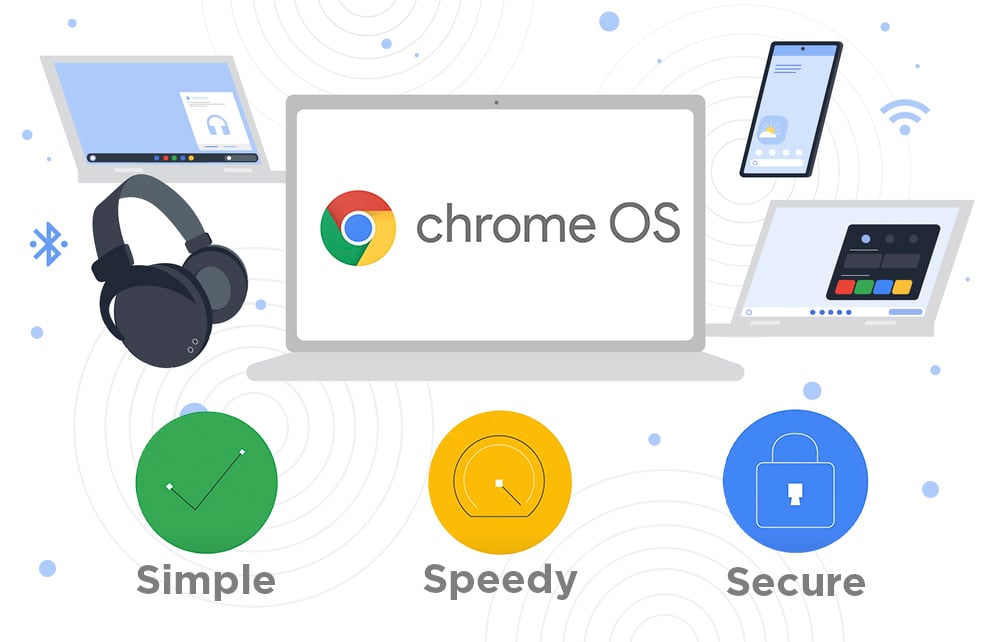
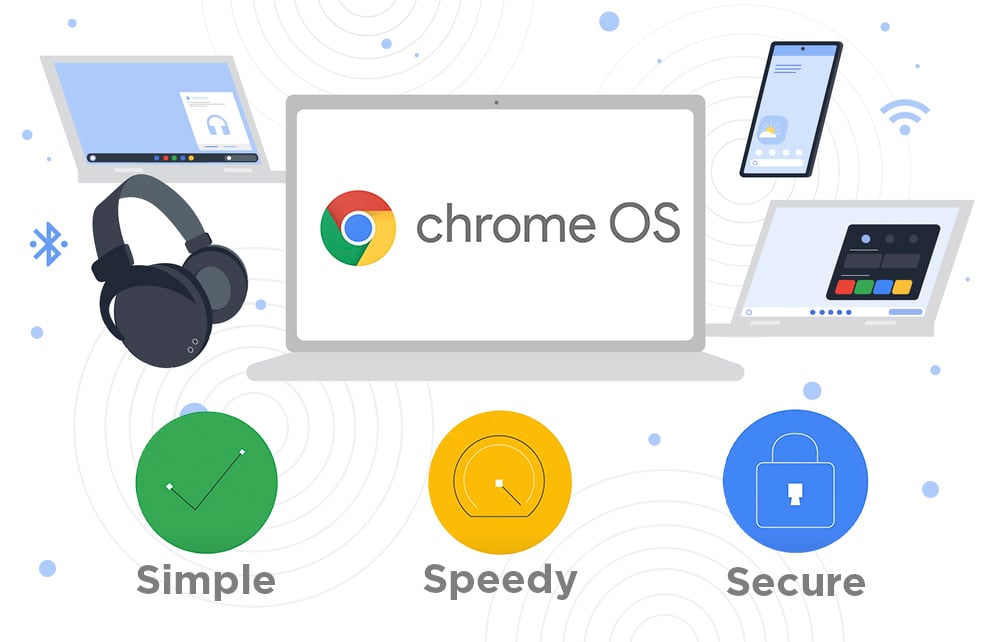
Picture Credit score: Chrome
To study extra about its strengths and weaknesses, be certain that to observe the next video:
Ought to You Set up Tiny10 or Ghost Spectre?
It is best to not. These modified ISOs, sooner and extra light-weight although they’re, are nowhere close to protected and safe.
It is best to by no means belief third events and seemingly random and unverified builders along with your knowledge as there have been many situations the place nefarious people purposely injected their work with numerous types of malware.
The identical holds true for AtlasOS and ReviOS. They may be legit total, however they nonetheless pose a safety threat in a method or one other.
Debloating Home windows your self is far safer and, frankly, fairly simple, too.
To study extra about one such customized ISO (and why putting in it may not be the very best alternative), be certain that to observe the next video:
Disable Visible Results, Animations, and Transparency
Home windows has a couple of pretty taxing particular results inbuilt, together with transparency and animations. These results, whereas in no way crippling, are a good bit extra demanding than one would count on.
To deactivate them, merely seek for “Visible results” after which, as soon as the suitable window pops up, disable each Transparency and Animation results.
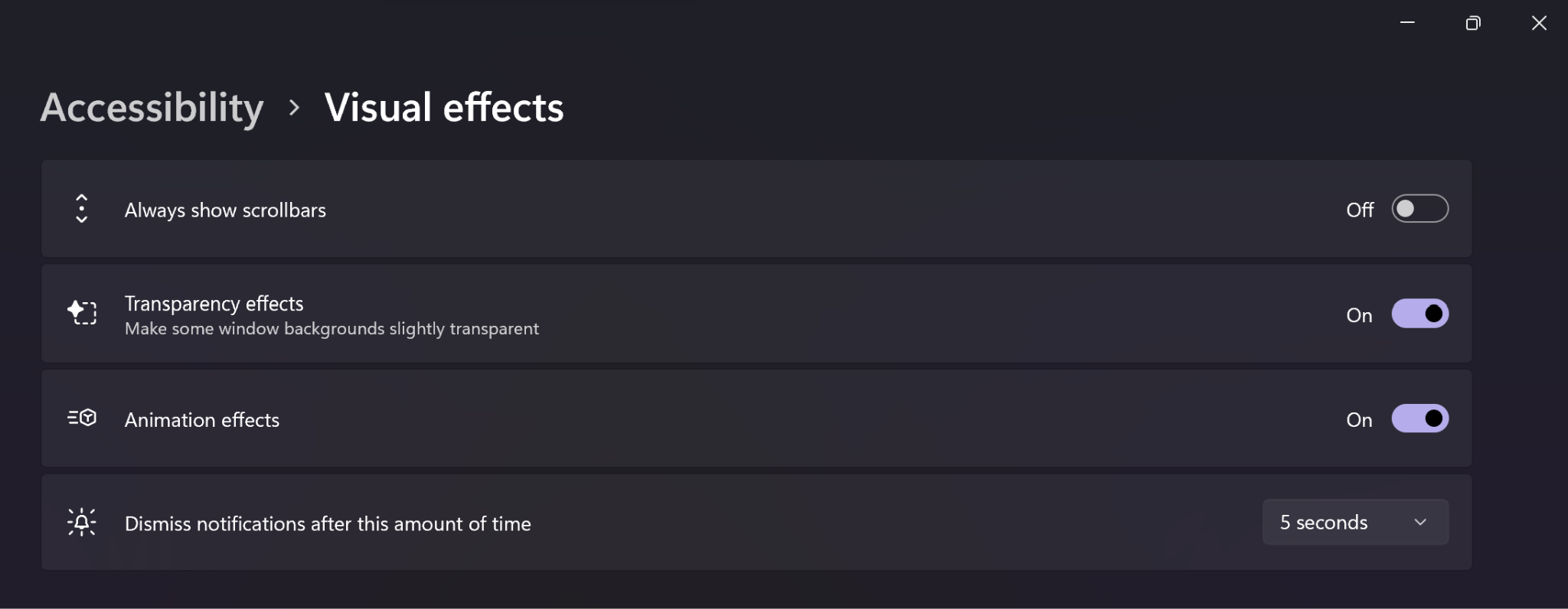
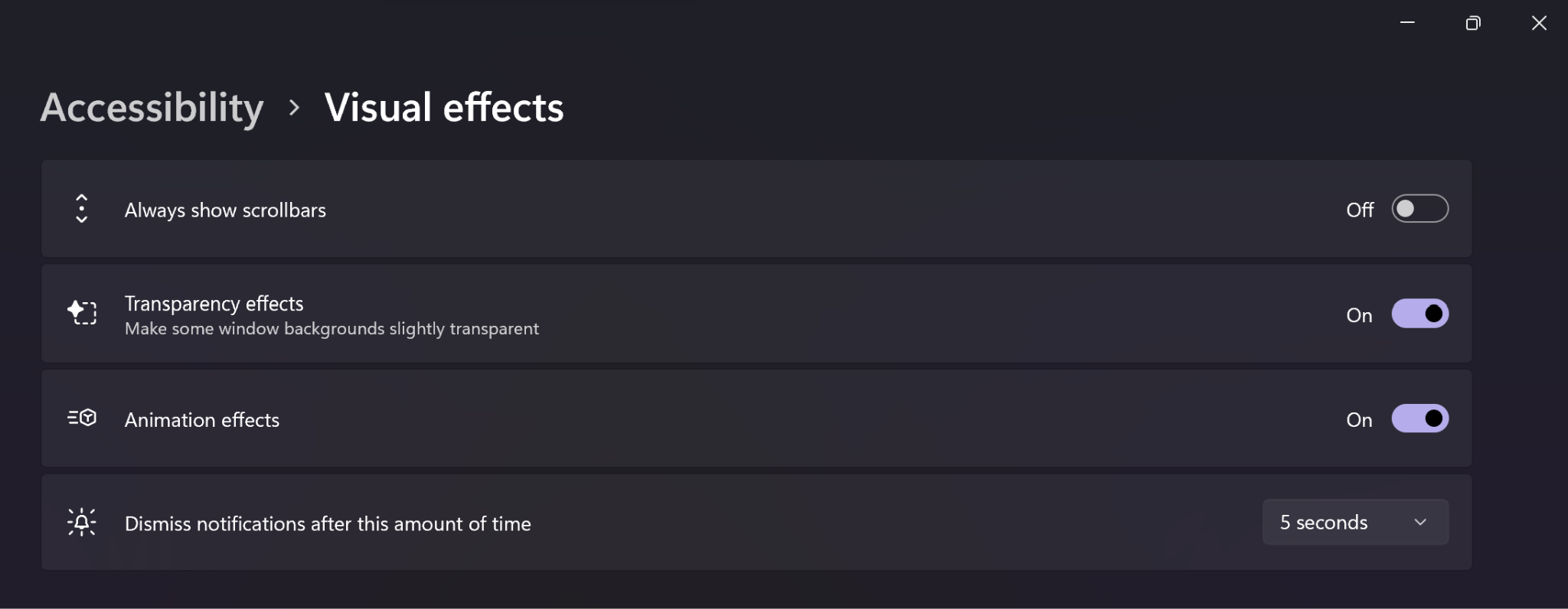
Should you’re on Home windows 10, you may entry these choices by opening up the Home windows menu, looking for System, after which going to Superior System Settings > Superior > Efficiency Settings > Visible Results.
There, it’s essential to click on on Customized after which choose which animations you need to flip off. Click on on Apply when you’re finished.
For transparency results, seek for Coloration settings after which scroll till you discover the Transparency results choice. Click on on the toggle on the right-hand aspect to disable it.
Alter Your Laptop computer’s Energy Plan
Home windows has a number of totally different presets (or energy plans, quite) which might drastically have an effect on efficiency.
They’re all aptly named: Finest energy effectivity, Balanced, and Finest Efficiency. Should you’re on Home windows 10, these presets have barely totally different names (Energy saver, Balanced, Excessive efficiency) however the gist of it stays the identical.
To vary your laptop computer’s energy plan, do the next:
Home windows 11 — right-click on the battery icon after which click on on Energy and Sleep settings.
Beneath the Energy class, you’ll discover the Energy mode setting. You’re now capable of change it in accordance along with your wants and preferences. If you’d like the very best efficiency, be certain that it’s set to Finest Efficiency.
Should you’re on Home windows 10, you may merely click on on the battery icon within the taskbar after which drag the slider to whichever energy mode you need.
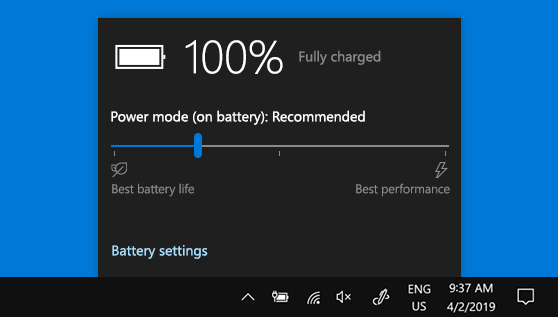
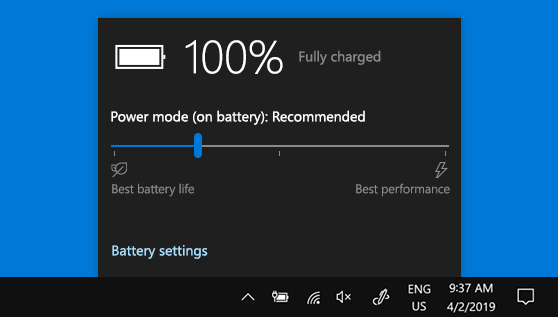
Supply: Microsoft
Take away Any Potential Malware
To do that, you should use both Home windows Defender (which, fortunately, comes pre-installed) or, say, a program like Malwarebytes Anti-Malware (which is free).
In truth, you may run each as there’s no motive to not. If there’s any malware, these instruments will can help you eradicate it and, in doing so, velocity up your laptop computer.
If you wish to go the Defender route, seek for Virus & menace safety. Then, as soon as a brand new window pops up, you’ll have the choice to carry out a Fast scan.
It’s also possible to click on on Scan choice proper beneath that button and, proper afterwards, decide to carry out both a Full scan (which’ll take loads longer however can be far more thorough) or, alternatively, a Customized scan (which is able to can help you specify which information and areas you need to verify specifically).
Repaste Your CPU/GPU
Thermal paste lasts some time. As time goes on, although, the paste which was initially utilized within the manufacturing unit, will begin to lose its effectiveness.


Your CPU/GPU temps will rise, your laptop computer would possibly thermally throttle and this, when mixed with mud and particles which all the time accumulate (until it’s a passively cooled laptop computer), will end in a drop in efficiency.
Now, repasting sure desktop-grade elements is about as easy and easy because it will get.
Repasting the CPU/GPU in a laptop computer, nevertheless, is a lot tougher, and it’s an endeavor most people hardly ever, if ever, embark on — for causes that want no explaining. It’s a process primarily “reserved” for the tech savvy amongst us.
Nonetheless, it’s truly loads less complicated than one would count on. There are various thorough guides on-line and, should you take issues sluggish, there’s actually no menace or hazard of issues going awry. However, clearly, you’d nonetheless be doing this at your individual threat.
To study extra about thermal paste and why it’s so essential, be certain that to learn our newbie’s information.
Moreover, if you wish to study extra about this course of, be certain that to observe the next how-to information:
Conclusion
There are many alternative ways and strategies of rushing up your laptop computer. A few of them are fast and simple to harness, whereas others require a little bit of grunt work so as to be carried out and totally utilized.
Both means, there’s a bunch of choices on the market, so you may decide and select which of them work finest with reference to your wants, preferences, stage of savviness, and total finances.
Upgrading to an SSD and including extra RAM is basically a should.
Then come the various Home windows-based optimizations that one should make use of like shutting down startup processes, uninstalling previous packages, disabling visible results and so forth and so forth.
And final however definitely not least, putting in a lighter (i.e. much less demanding) working system — both Linux or a stripped-down model of Home windows — would absolutely ship the form of efficiency uplift you’re after.
With all of that being stated, you mustn’t neglect that these upgrades and strategies, useful although they’re, can solely achieve this a lot.
Should you’re a demanding person, there will come a time while you’ll want a extra highly effective laptop computer, so consider these “tweaks” as kind of stopgap answer till you (and your pockets) are prepared for an improve.
FAQ
Let’s go over a couple of potential questions relating to this explicit subject (and all that it entails):
How Can I Velocity Up My Laptop computer?
You’ve a bunch of various choices and strategies.
Initially, improve to an SSD should you’re nonetheless working your working system on a mechanical exhausting drive. Then, if attainable, add extra RAM.
In case your laptop computer continues to be sluggish and sluggish, be certain that to deactivate as many startup processes as you may, uninstall unused functions, carry out a full disk cleanup, replace your drivers, disable visible and transparency results, verify for any potential malware, and, as a final resort, reinstall Home windows and begin from scratch.
Why Is My Laptop computer So Gradual?
There’s a myriad of various explanation why your laptop computer may be sluggish and sluggish. Perhaps you’re pushing it past its limits. Perhaps it’s out of RAM or storage.
Perhaps you’re nonetheless working a sluggish and archaic exhausting drive versus an SSD. Perhaps it’s lengthy overdue for a recent set up of Home windows or Linux — because of all of the malware and bloatware which can have gathered over time.
There’s a bunch of potential causes and, happily, most of them are comparatively simple to repair.
There is, nevertheless, a really actual risk that you just’ve merely outgrown your present laptop computer and that your wants and workflows require a way more succesful machine. In that case, you’ll have to make an funding and purchase a more moderen mannequin.
What Can I Improve In My Laptop computer?
Normally, that’d be the RAM, storage, and wi-fi community card.
If it’s a thin-and-light ultrabook, then its RAM may be soldered onto the motherboard — a pattern which took form in order that OEMs might trim their choices and create bafflingly skinny chassis.
14” laptops, most of the time, include a minimum of one SO-DIMM slot, whereas bigger ones all the time include two.
Furthermore, 15.6” laptops (and bigger) virtually all the time have a secondary M.2 or SATA slot for added storage.
Over to You
What are your go-to methods/hacks of rushing up your laptop computer? Tell us within the remark part down beneath and, in case you want any assist, head over to our discussion board and ask away!






