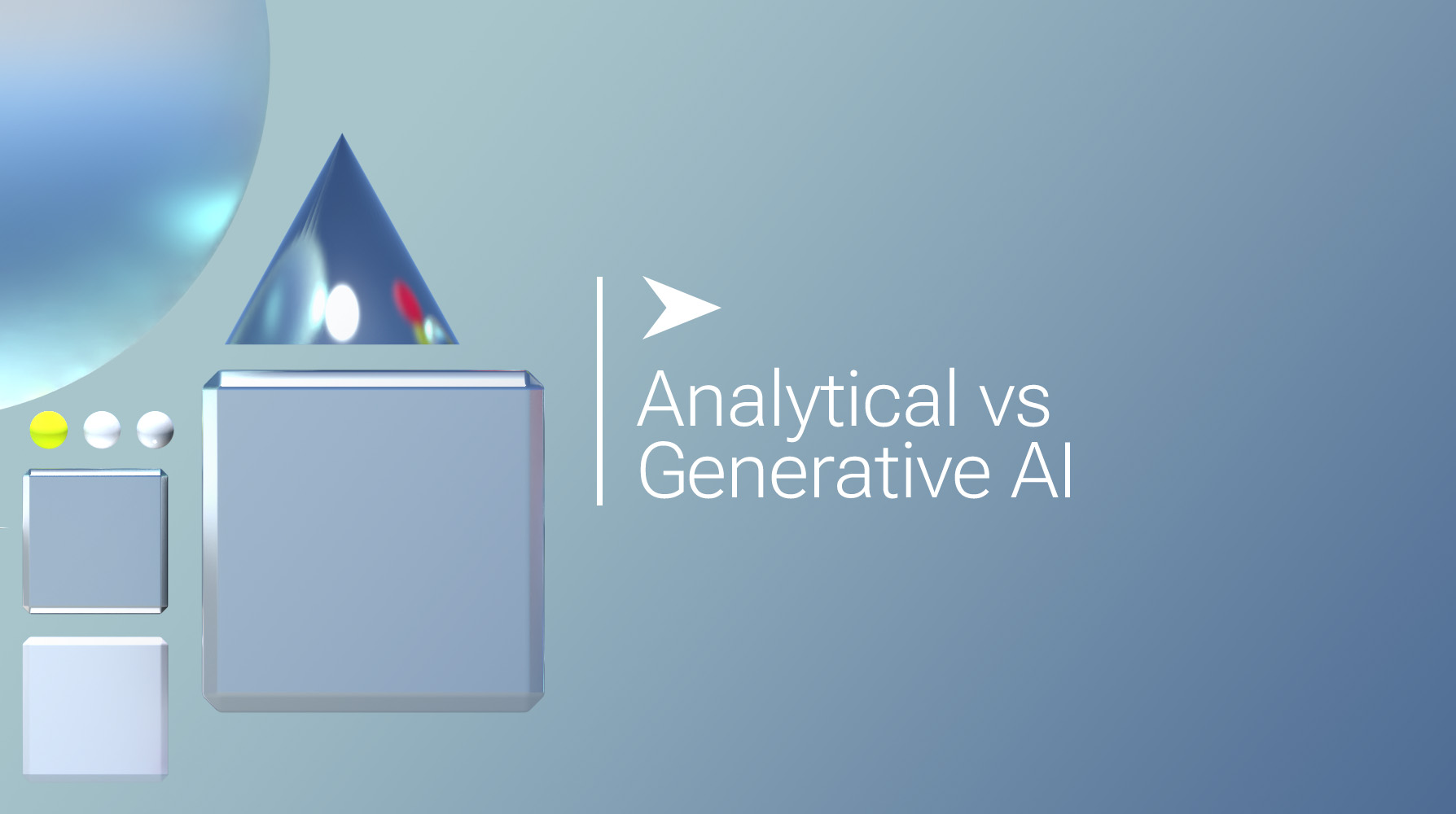Searching slowing to a crawl. Dropped Wi-Fi alerts. Wi-fi useless zones. Each one in all these issues is exasperating in a world the place getting on-line has turn into an absolute necessity. For those who really feel like your Wi-Fi has gotten sluggish, there are numerous instruments you should use to check the velocity of your web. However then what?
For those who can affirm a slowdown, there are additionally a number of tips you possibly can attempt to troubleshoot your community points. Nevertheless, if the one approach you may get respectable reception is by standing subsequent to your wi-fi router, these easy suggestions will help optimize your community.
1. Examine Your Wired Web Connection
Speedtest.internet (Credit score: PCMag / Ookla)
Earlier than you blame the Wi-Fi, be sure the web coming into your home is performing because it ought to. You are able to do this by connecting your pc on to the router utilizing an Ethernet cable. In case your laptop computer does not have an Ethernet port, you will want a USB-to-Ethernet adapter.
Run a velocity check to see your web velocity. If it doesn’t match the velocity in your web invoice, you might must name your ISP or exchange the router or modem. In case your velocity check does match your web invoice, but it surely nonetheless appears sluggish, it might be time to pony up for a greater plan. (My grandmother was satisfied her Wi-Fi was defective, just for me to inform her she was subscribed to a snail’s-pace 3Mbps connection.)
If every little thing appears okay, attempt operating the check once more wirelessly, standing proper subsequent to the router. For those who get equally good speeds right here, however not elsewhere in the home, then your Wi-Fi protection could also be in charge. In case your web remains to be sluggish standing proper subsequent to the router, you could have some outdated gear that wants an improve.
2. Replace Your Router Firmware

(Credit score: PCMag / Trendnet)
Earlier than you begin tweaking issues, it’s a good suggestion to replace your router’s firmware. Router producers are at all times bettering software program to eke out a bit extra velocity. How straightforward—or how onerous—it’s to improve your firmware relies upon completely in your gadget’s producer and mannequin. Most present routers have the replace course of constructed proper into the administration interface, so it is only a matter of hitting a firmware improve button.
For assist with this, now we have a information on accessing your router’s settings. As soon as inside, search for an replace software inside the System part of your settings. In truth, even when your wi-fi community is not ailing, you need to make it a degree to replace the firmware regularly for efficiency enhancements, higher options, and safety updates.
Older fashions should still require you to go to the producer’s web site, obtain a firmware file out of your router’s help web page, and add it to the administration interface. It is tedious, however nonetheless a great factor to do since it could be such a easy repair. Although for those who nonetheless have a router that requires this course of, you are most likely higher off upgrading the entire unit.
For those who actually wish to get probably the most out of your present router, the adventurous can take a look at a third-party firmware, just like the open-source DD-WRT. This may ramp up efficiency and provide you with entry to extra superior networking options, together with the power to put in a VPN proper onto your router. It’s a bit extra advanced to arrange, however for tech-savvy customers, it might be worthwhile.
3. Obtain Optimum Router Placement

MetaGeek’s inSSIDer (Credit score: PCMag / MetaGeek)
Not all houses will distribute Wi-Fi sign equally. The actual fact is, the place you place the router can massively have an effect on your wi-fi protection. It might appear logical to have the router inside a cupboard and out of the way in which, or proper by the window the place the cable is available in, however that is not at all times the case. As an alternative, listed here are some pointers:
-
Hold the router surrounded by open air, away from partitions and obstructions, to forestall interference and overheating.
-
Place your router within the middle of the home, if attainable, so the sign can attain to each nook with ease.
-
For those who can remove even one wall between your workspace and the router, you possibly can drastically enhance efficiency.
-
Keep away from heavy-duty home equipment or electronics, since operating these in shut proximity can impression Wi-Fi efficiency.
-
In case your router has exterior antennas, orient them vertically to bump up protection.
-
it will probably even assist to raise the router—mount it excessive on the wall or on the highest shelf to get a greater sign.
There are additionally loads of instruments that can assist you visualize your community protection. We like Ekahau’s Heatmapper or MetaGeek’s inSSIDer, which present you each the weak and robust spots in your Wi-Fi community.
4. Change the Frequency

(Credit score: PCMag / Asus)
Check out your community’s administrator interface and verify what frequency is getting used. In case you have a dual-band router, you will probably get higher throughput by switching to the 5GHz band over the extra frequent 2.4GHz band. Not solely does 5GHz provide sooner speeds, however you will probably encounter much less interference from different networks and units as a result of the frequency is just not as generally used.
For those who do resolve to vary the router’s frequency to 5GHz, word that there are nonetheless some drawbacks. Whereas 5GHz gives higher velocity below optimum situations, it does not deal with obstructions and distances fairly as nicely. This implies it will not essentially attain so far as 2.4GHz.
Most fashionable dual-band routers ought to provide the choice to make use of the identical community title, or SSID, on each bands. Examine your router’s administration interface, search for the 5GHz community choice, and provides it the identical SSID and password as your 2.4GHz community. That approach, your units will robotically select the perfect sign. In case your router does not allow you to use the identical SSID, simply give it one other title—like SmithHouse-5GHz—and check out to connect with it manually every time attainable.
5. Change The Channel

Change That Channel (Credit score: PCMag / Netgear)
Interference is a giant situation, particularly for individuals who dwell in densely populated areas. Alerts from different wi-fi networks, cordless cellphone programs, microwaves, and different digital units can impression speeds. That is why it is necessary to know which channel your sign is utilizing.
Ever play with walkie-talkies as a child? You might bear in mind how the models wanted to be on the identical “channel” so as so that you can hear one another. And for those who occurred to be on the identical channel as your neighbor, you may pay attention to their dialog, even when that they had a very totally different set. In that very same vein, all fashionable routers can swap throughout totally different channels when speaking together with your units.
Most routers will select the channel for you, but when neighboring wi-fi networks are additionally utilizing the identical channel, you will encounter sign congestion. An excellent router set to “Automated” will attempt to decide on the least congested choice, however older or cheaper ones could select a predefined channel, which could be a downside.

(Credit score: PCMag / Microsoft)
For those who’re on a Home windows PC, you possibly can see what channels neighboring Wi-Fi networks are utilizing. From the command immediate kind netsh wlan present all to see a listing of wi-fi networks and the channels being utilized in your neighborhood. The aforementioned community analyzers also can present you this data, usually in an easier-to-read graphical format.
On the PCMag workplace, as an illustration, most of our networks and people of our neighbors are utilizing channels 6 and 11. On the whole, you need 2.4GHz set to channels 1, 6, and 11, since they’re the one ones that do not overlap with different channels (which may degrade efficiency). 5GHz typically makes use of non-overlapping channels, although, which ought to make choosing the best one a lot simpler.
For those who discover the Auto setting is not working for you, signal into your router’s admin interface, head to the wi-fi class, and choose one manually (ideally, one which is not in use by many networks in your space). Run one other velocity check to see if that gives a greater sign and sooner speeds over the Automated setting. Remember the fact that channel congestion can change over time, so for those who select a channel manually, verify in now and again to ensure it is nonetheless the perfect one.
6. Kick Off Wi-Fi Intruders

Wi-fi Community Watcher (Credit score: NirSoft)
It is also attainable the issue has nothing to do with interference or Wi-Fi vary. In case your community is open, or has a weak password, you may have an undesirable visitor piggybacking in your community. If the neighbor is downloading a number of 4K films over your connection, your video chats will endure. A software like Wi-fi Community Watcher will show all of the units in your community to assist sniff out anybody who is likely to be stealing your Wi-Fi. Some routers also have a site visitors analyzer that may present which units are utilizing a lot of knowledge.
As soon as you discover the intruder, safe your community with a powerful password and alter the safety protocol to WPA2 or WPA3, since WEP is notoriously straightforward to crack. You might even discover one in all your personal children is sucking up bandwidth with out you realizing it. (In that case, right here’s methods to kick them off).
7. Management High quality

(Credit score: PCMag / Netgear)
Most fashionable routers include High quality of Service (QoS) instruments to restrict the quantity of bandwidth that apps use, just like the Netgear menu above. QoS settings can sometimes be discovered below superior settings within the community’s administrator interface.
For instance, you may use QoS to prioritize video calls over file downloads—that approach, your name with grandma will not drop simply because another person is grabbing a giant file from Dropbox. The file might take longer to obtain, but it surely ought to preserve the video name wanting good. Some QoS settings even can help you prioritize totally different apps at particular occasions of day.
Some routers might even provide a one-click multimedia or gaming setting, so you recognize these purposes will likely be prioritized. For those who’re attempting to stream video games whereas sharing a community, there are steps you possibly can take to make issues higher.
8. Change Your Antenna

TP-Hyperlink Archer AXE75 (Credit score: TP-Hyperlink)
In case your router makes use of an inside antenna, including an exterior one can be a good suggestion, because the latter tends to ship a stronger sign. Your router might have include antennas you possibly can add on your self, but when not (or for those who threw them away way back), many router producers promote antennas individually. In lots of circumstances, you possibly can select between omnidirectional antennas, which ship a sign to all instructions, or directional ones, which ship a sign in a single particular course.
Most built-in antennas are usually omnidirectional, so for those who plan to purchase an exterior one, it ought to be marked “high-gain” to really make a distinction. A directional antenna tends to be a greater choice, although, because it’s unlikely that you just’re experiencing weak spots in each course. Level your exterior antenna within the course of your weak spot, and it’ll broadcast the sign accordingly. Examine your router producer’s web site for particulars on what to purchase.
Really helpful by Our Editors
9. Improve Your Out of date {Hardware}

TP-Hyperlink Archer AX11000 tri-band gaming router (Credit score: TP-Hyperlink)
It is a good suggestion to get probably the most out of your present tools, however for those who’re operating previous {hardware}, you possibly can’t anticipate the perfect efficiency. We generally tend to subscribe to the “if it ain’t broke, do not repair it” mentality with back-end units, particularly networking gear. Nevertheless, for those who purchased your router years in the past, you would possibly nonetheless be utilizing an outdated Wi-Fi generations.
These older routers might cap at pretty low bandwidths, and will even have shorter ranges. As an example, the utmost throughput for 802.11g (Wi-Fi 3) is 54Mbps, whereas 802.11n (Wi-Fi 4) caps out at 300Mbps. All of the tweaking we have outlined above will solely get you up to now with one in all these older fashions.
Nevertheless, for those who improve to a Wi-Fi 6 router, you possibly can theoretically hit 10Gbps, and Wi-Fi 6E routers have entry to much more spectrum that may provide extra protection. Plus, you will get fashionable options like QoS, and higher channel choice and band steering for 5GHz units.
Our Prime-Rated Wi-fi Routers
Some newer routers even have options like Multi Person-A number of Enter A number of Output (MU-MIMO), just like the Editors’ Selection TP-Hyperlink Archer AX11000 tri-band gaming router. MU-MIMO routers can ship and obtain a number of knowledge streams concurrently to a number of units with out bandwidth degradation and require specialised testing with a number of shoppers, however the shoppers should be MU-MIMO suitable.
For those who do find yourself shopping for a brand new router, the setup course of will not be too scary. Now we have a information on methods to arrange and configure the gadget.
Even when your router is new, you may need some older units that fall again to outdated requirements. For those who purchased a PC inside the final 10 years, you need to have an 802.11ac wi-fi adapter. However the older your units, the much less probably they’re to have fashionable tech inbuilt. For these machines, you would possibly have the ability to purchase a Wi-Fi adapter to enhance connectivity. This manner you do not haver to fully exchange a pc simply to benefit from new Wi-Fi know-how.
10. Attain Additional With a Vary Extender or Mesh Wi-Fi

Amazon Eero Professional 6 (Credit score: Amazon)
If all the above suggestions fail, it is attainable that your home is simply too large for a single router to ship a great sign in every single place. Your router may simply have too many corners to go round and partitions to penetrate. If so, you would want one other answer to increase your sign: A variety extender or mesh community.
Vary extenders obtain a sign out of your router, then rebroadcast it to your units, and vice-versa. On this approach, you get a reasonable answer that may act as a repeater to increase the vary of your wi-fi router. Nevertheless, they’re usually not as efficient as mesh Wi-Fi programs, which exchange your present router completely.
As an alternative of merely repeating a router’s sign, a number of models work collectively to intelligently route site visitors again to your modem, blanketing your home in a single Wi-Fi community that reaches in every single place you want. When organising these mesh factors, keep on with the identical guidelines for determining placement: one node is linked to your modem, and every of the opposite nodes ought to be shut sufficient to choose up a strong sign, whereas far sufficient to increase protection to useless zones.
Our Prime-Rated Wi-Fi Mesh Community Methods
Be aware that even with a mesh system, you should still incur some efficiency loss on the far ends of your home, particularly in case your Wi-Fi has to make a number of “hops” between nodes. Once more, putting the primary unit within the middle of the home is finest. And connecting the nodes with Ethernet will produce the perfect outcomes (belief me: For those who actually need problem-free Wi-Fi, it’s value calling an electrician to run the wires).
The normal draw back to Wi-Fi mesh programs has been that they are typically costlier than merely including a variety extender to your present router. Nevertheless, that’s turning into much less of a difficulty now that costs are coming down. Amazon’s Eero line, as an illustration, are priced decrease than a lot of their mesh competitors whereas providing Wi-Fi 6 (and even Wi-Fi 7) compatibility and a built-in Zigbee good house hub.
(Editors’ Be aware: Ekahau and Ookla are owned by Ziff Davis, the dad or mum firm of PCMag.)
Like What You are Studying?
This article might include promoting, offers, or affiliate hyperlinks.
By clicking the button, you affirm you might be 16+ and conform to our
Phrases of Use and
Privateness Coverage.
You might unsubscribe from the newsletters at any time.

About Whitson Gordon
Contributing Author

Learn the most recent from Whitson Gordon